If you deal in a service or product where you are bombarded with frequently asked questions (FAQs ) daily; then it makes sense to add a FAQ section to your website.
Fielding repetitive questions daily would drive anyone nuts.
So why not provide answers to them and refer anyone asking to the FAQ section of your website.
That is what this article will help you achieve using Ultimate FAQ, a free WordPress plugin.
Step by Step: How to Add A FAQ Section to A WordPress Site?
Step 1: Installing Ultimate FAQ plugin
Login to your website, under plugins, click Add New.
In the page that opens, enter Ultimate FAQ in the search box to search the WordPress plugin database for the plugin.
You will see Ultimate FAQ, click Install Now and then Activate the plugin.
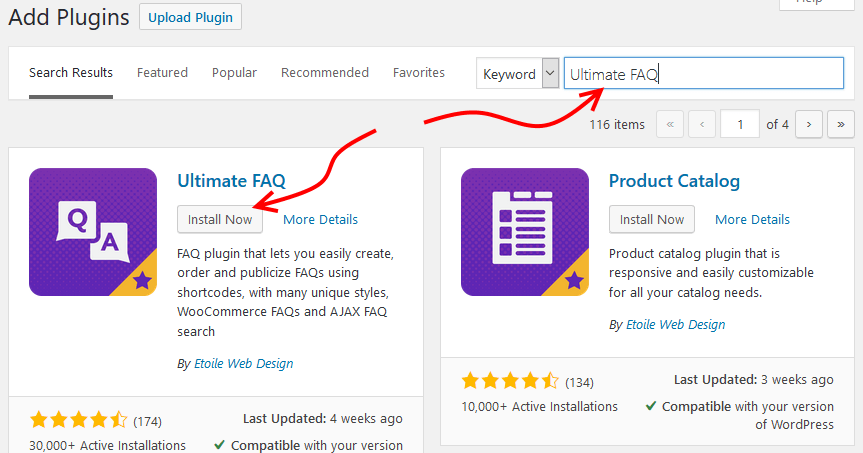
Step 2: Adding FAQs
Click Add New, a submenu of FAQs which you will find on your menu after you install and activate Ultimate FAQ plugin.
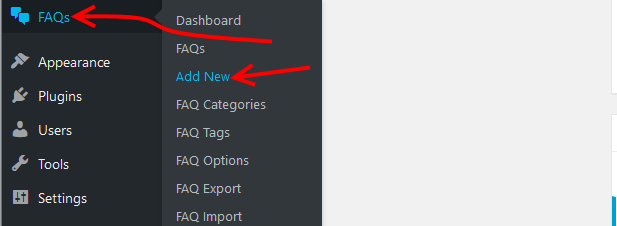
In the familiar Gutenberg block interface
- Enter your question in the title area.
- Answer the question
- Set the author display name
- Add a FAQ category, FAQ tags, FAQ excerpt, Discussions – to allow comments.
- Save your changes by clicking the Publish button.
Add as many FAQs as you can.
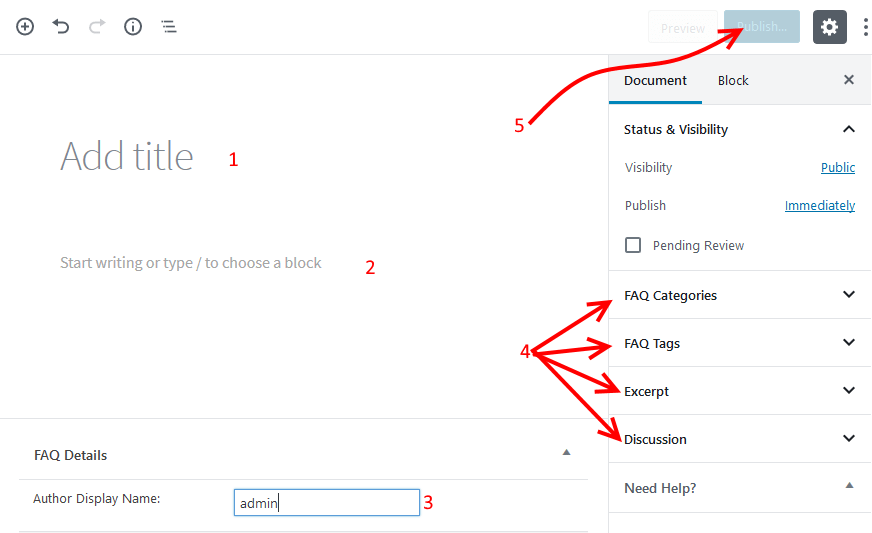
Step 3: Setting FAQ Options
Next, we go through the plugin options on how to display our FAQs.
From the left menu under FAQs, click FAQ options.
Under the basic settings;
From the general settings, you can enter custom styles here. Then check the options you want, like;
- The ability to scroll to the top when the page is opened,
- show the editor helper – if the shortcode builder is shown above the WordPress page or post editor, in the toolbar buttons
- With Turn on comment Support on, you can allow comments and discussions on each question.
- Include the permalink and permalink destination
- And set the access roles of who access to the FAQs settings.
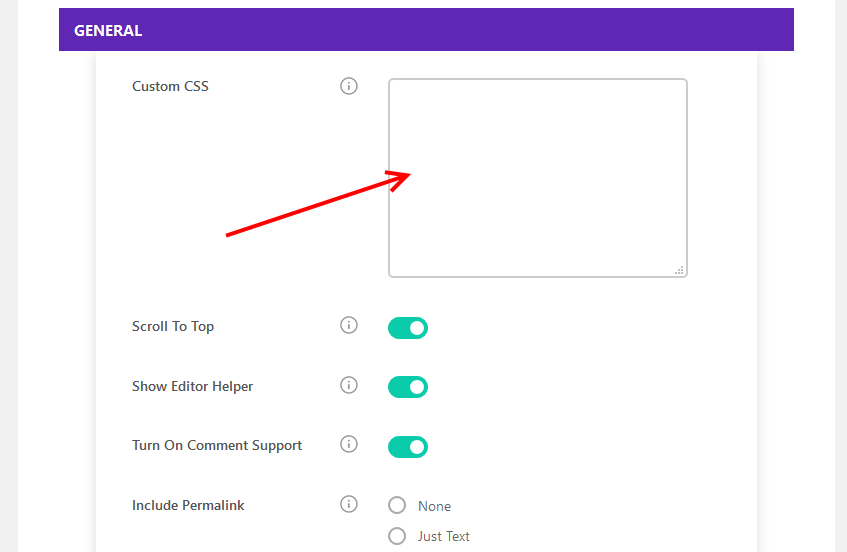
Under functionality, configure how your FAQs and categories are displayed.
The options available are;
- FAQ and or category toggle – when enabled FAQs or categories are hidden or open when clicked.
- FAQ and or category Accordion – Only one FAQ or Category is open at a time, requires FAQ or Category Toggle also to be enabled respectively.
- FAQ Expand or Collapse all. Allows you to provide a way to open and close all FAQs simultaneously
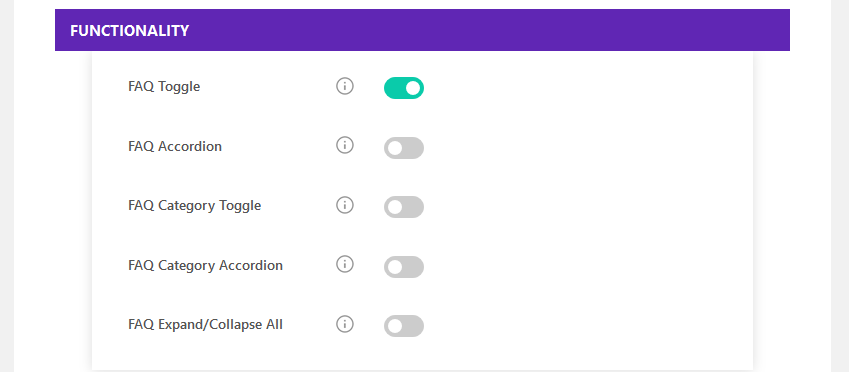
Still under the basic settings is the Display.
From here you can;
- Hide categories from the questions.
- Hide tags from the questions
- Display all answers when the page loads. You will need to see how it works with the different functionality options, especially with the accordion.
- Display Post Author
- Display Post date
- Display back to top icon – when clicked, a user is taken to the top of the page.
Once all your settings are satisfactory, click Save changes found at the bottom of the screen.
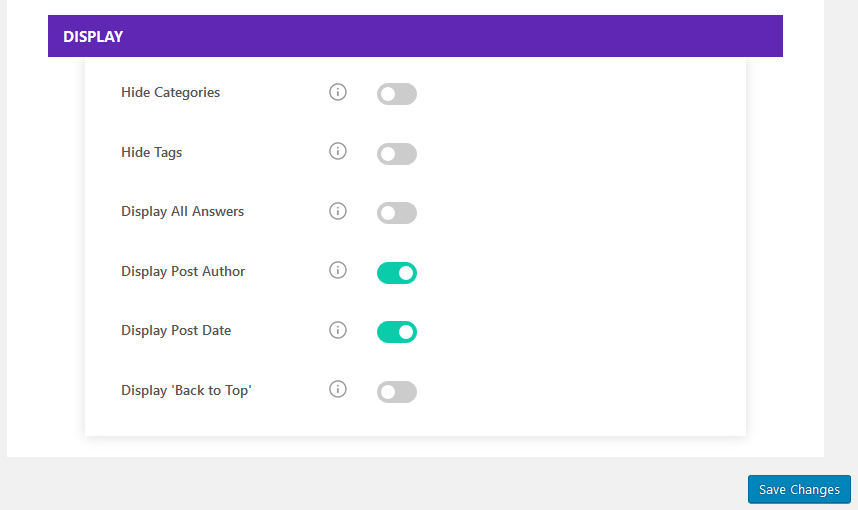
After the basic settings, click Ordering.
You are given several ways to group, sort and order your questions and categories.
Set these according to your preference or requirements.
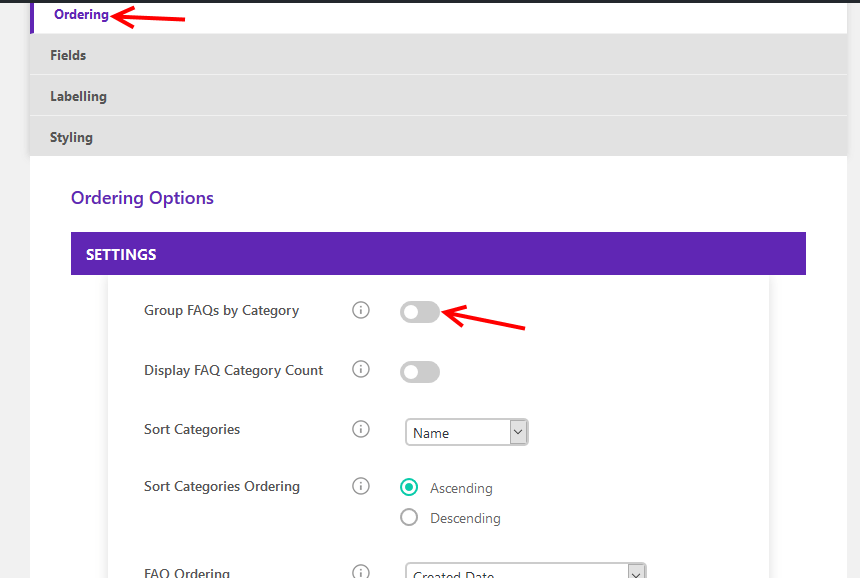
Save your settings when you are done.
That is all you can do in the settings with the free plugin.
With the premium version of Ultimate FAQ, you can go ahead to define the fields, labels, and style the FAQs.
Now that we have the basics complete let us display or add a FAQ section to our WordPress website.
Step 4: Add a FAQ section to our WordPress website
We have finished the hard part; now comes the easy part.
If you are still in the Ultimate FAQ options page, go to the basic settings and copy the shortcode.
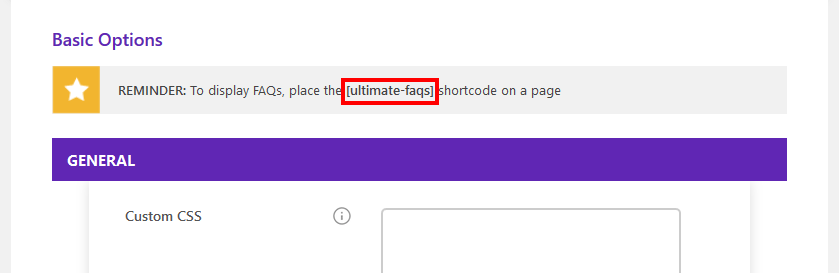
Now create a new page or post that will be the FAQs section of the website.
Supply a title for your FAQs section, then paste the shortcode you copied into the blocks and then publish your page.
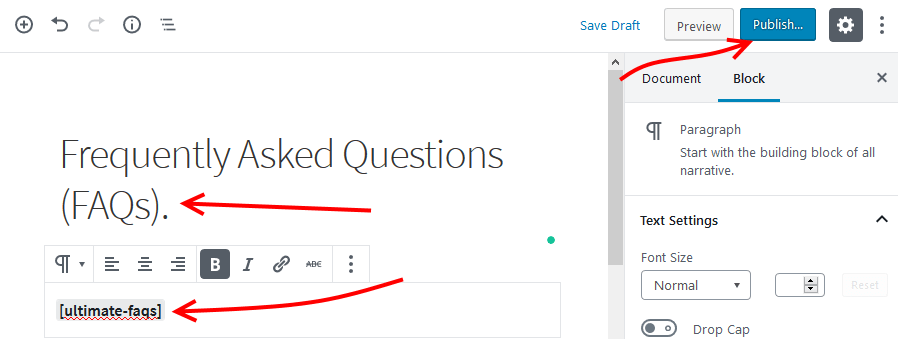
View the page.
Now, you can go back and forth your functionality settings to choose the correct display and format that fits your style and requirements.
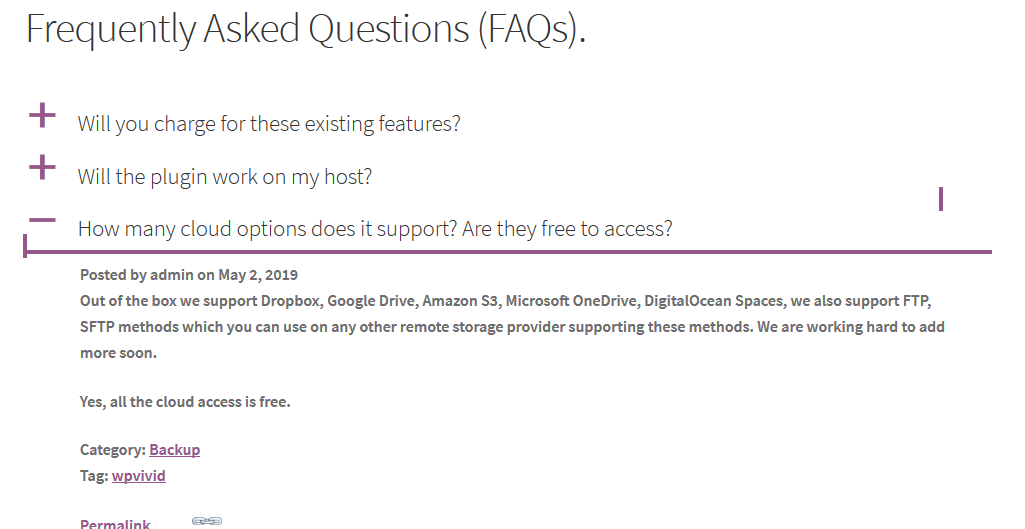
Final Thoughts
Well, my friends, that was one easy way to add a FAQ section to a WordPress website.
I hope it showed you an easy and straightforward way to add a FAQ section to a website
As a custom where possible, we love to share with our readers alternative plugins that complete similar tasks.
Therefore, here is our top picks for the best FAQ plugins you can try out as you add a FAQ section to a WordPress website.