Achieve any look and feel of your website when you install and set up a WordPress theme.
The visual appeal of a website facilitates the user experience on the modern web today – a theme does this task in its entirety.
A website with a new WordPress installation comes with the default twenty-something theme, that looks like this.
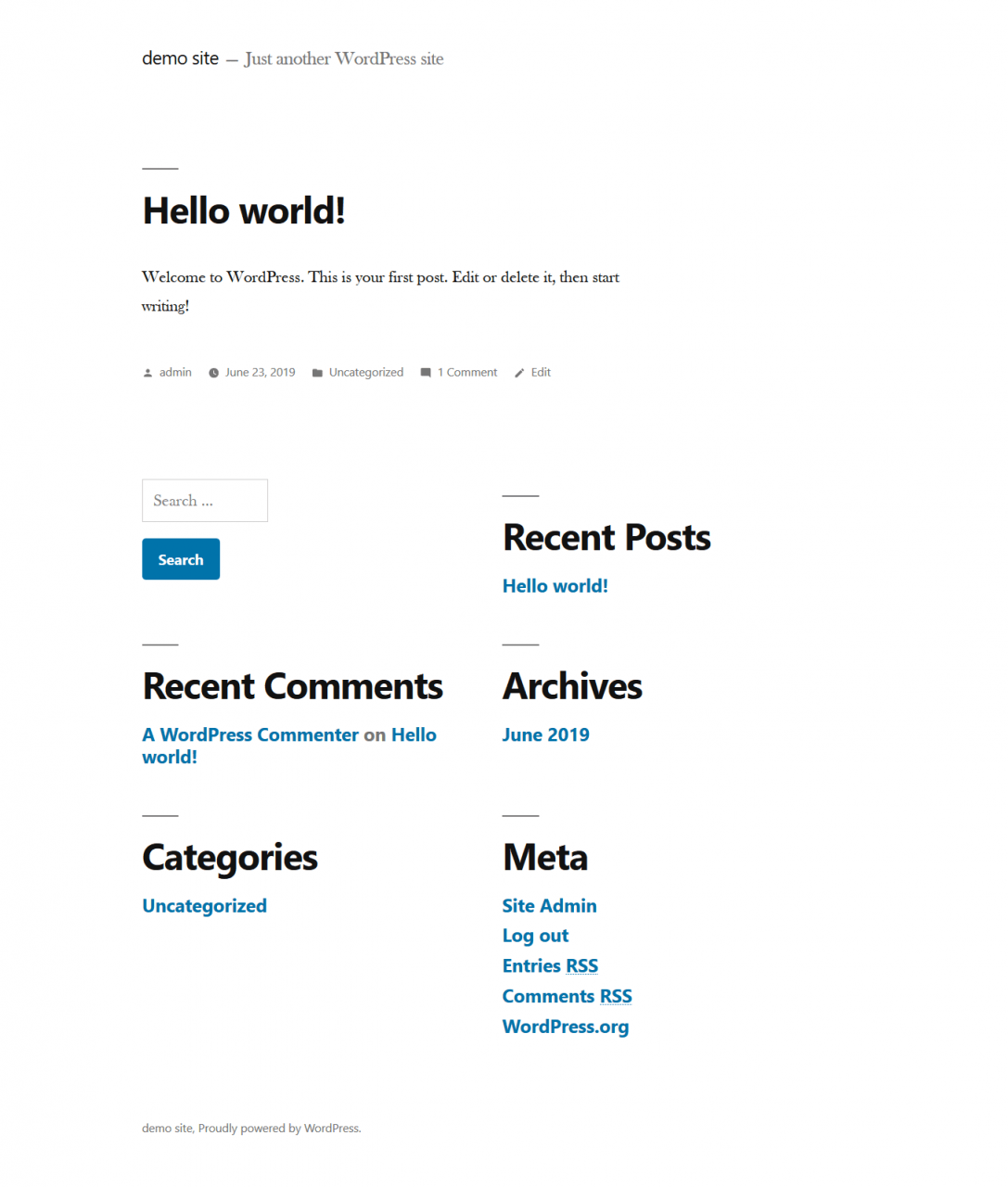
Not bad for a personal blog. However, for a business or niche website, there is not much visual appeal and functionality with the default theme.
That’s why digital agencies charge clients thousands of dollars to build spectacular websites built to fit the brand image.
As a small business or hobby blogger, you may not have or may not need at all the thousands of dollars to shell out on a custom theme. You will love WordPress for that. There is a sea of WordPress themes in almost any niche that you can install NOW.
If a free theme don’t meet your visual palette, then you can purchase a premium theme from as low as $25. Now you will own a website that looks like it cost you thousands of dollars to build.
Step by Step: How to Install and Set up A WordPress Theme?
With a theme at hand, let us install and customize it.
Under Appearance in your admin menu, click Themes.

Click Add New.
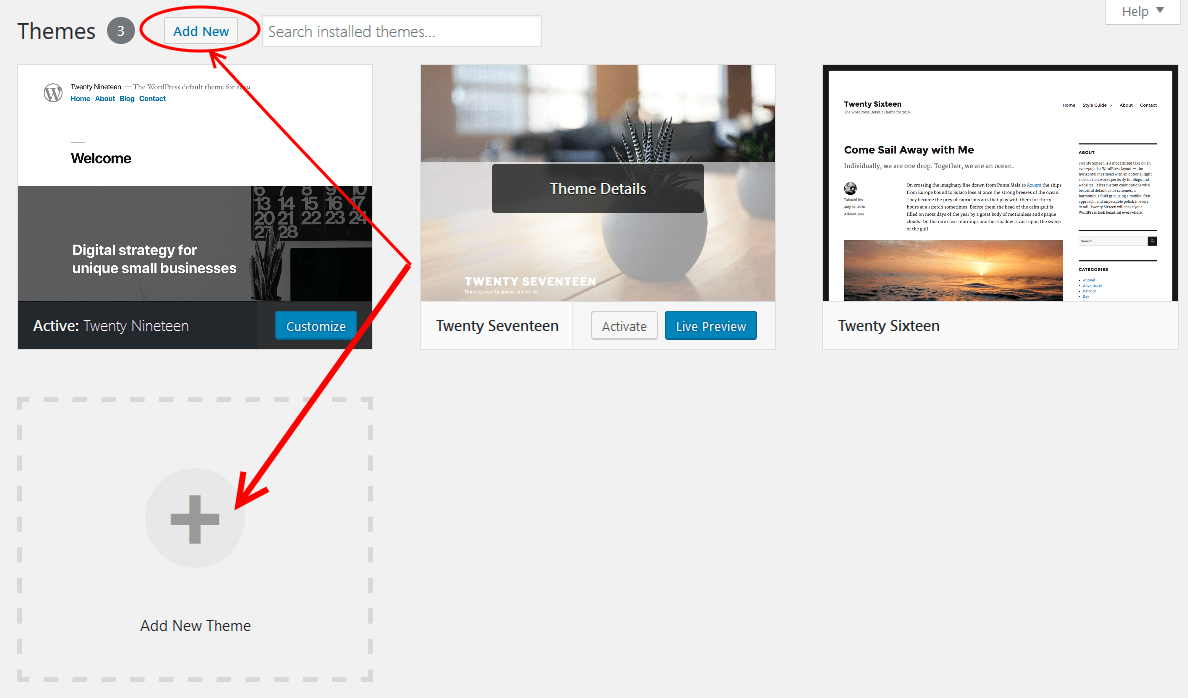
In the next page, you can search for a free theme, or click Upload to install from your computer – if you downloaded the files.
As you can see in this screenshot there are tons of free WordPress themes.
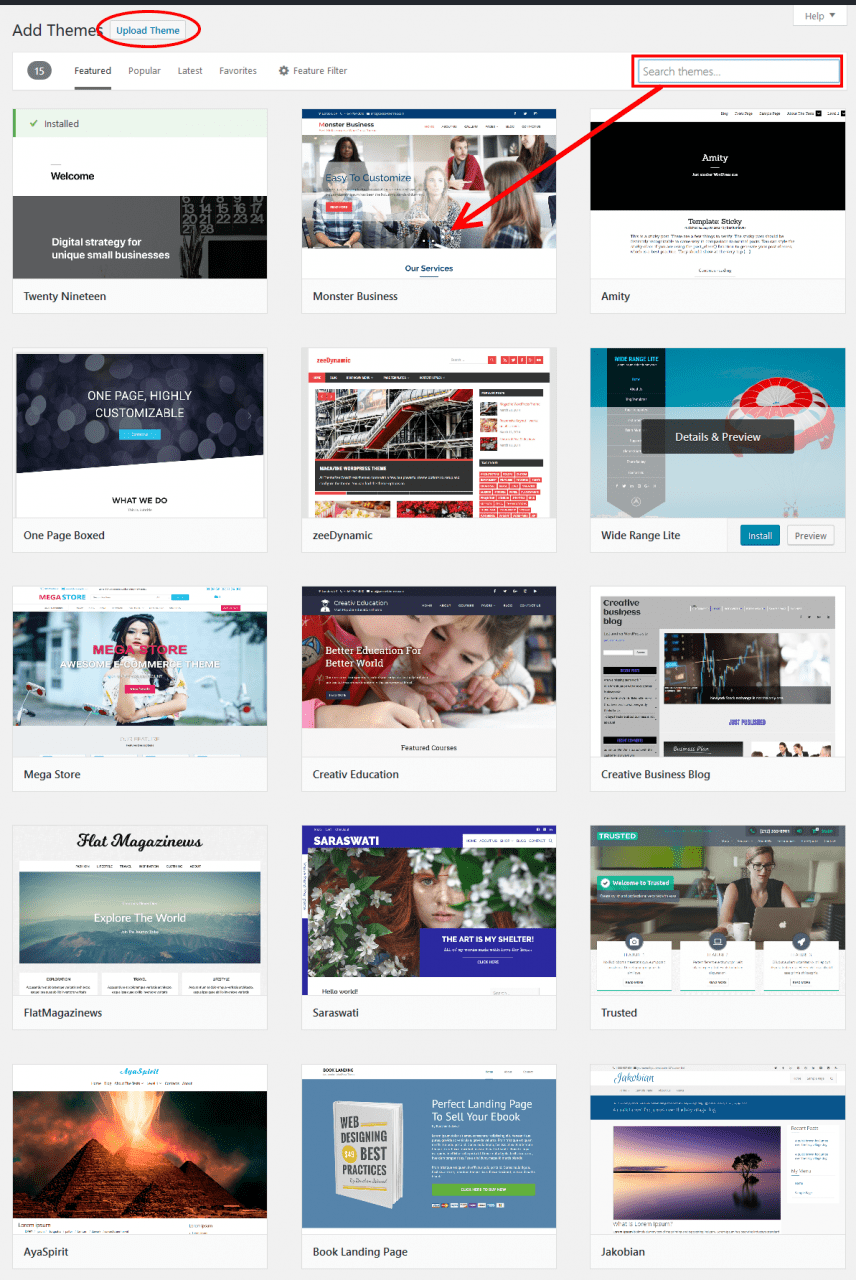
Once you have found the theme you want, hover over it and click Install and then Activate.
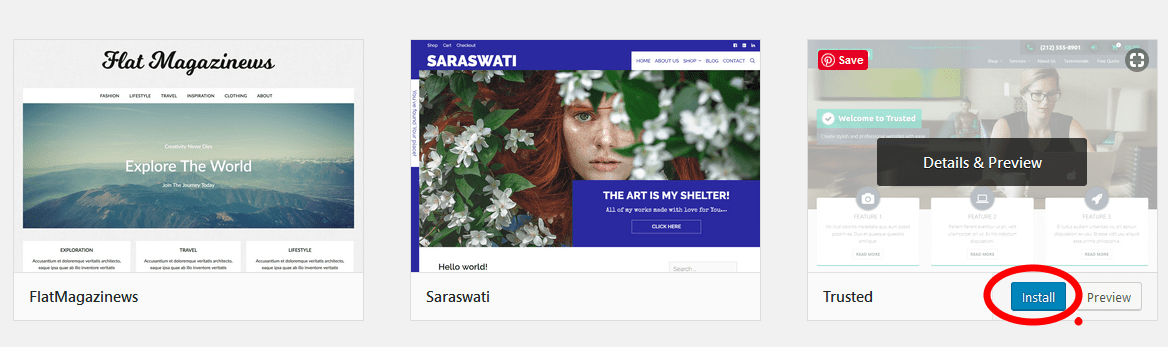
Install a WordPress theme manually
Supposing you have theme files that fail to install using the upload feature above? It does happen, say there is a PHP limit on the file sizes to upload or the servers keep timing out.
What do you do in that case is? Manually upload the files to the file manager on your server.
The files should go under wp-content/themes.
Once you are there, click the Upload button.
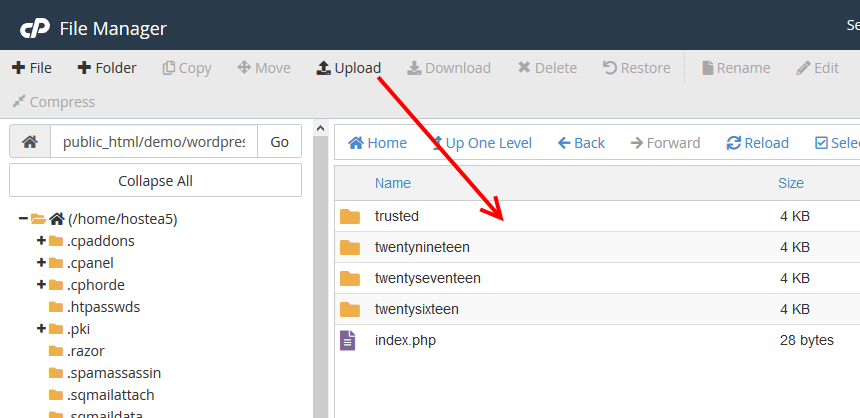
Now select and upload your files. When it is done, go back to the previous page.
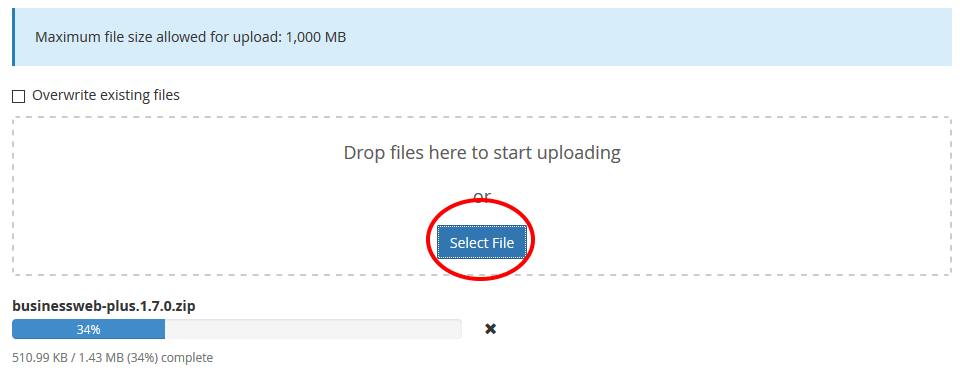
Right-click the file you just uploaded, then Click Extract.
If you are using an FTP client, you can extract the files to your computer before you transfer them to your server. I find this tedious unless I am working with a server that does not provide means to decompress files either through SSH or with a user interface like how we are doing with cPanel.
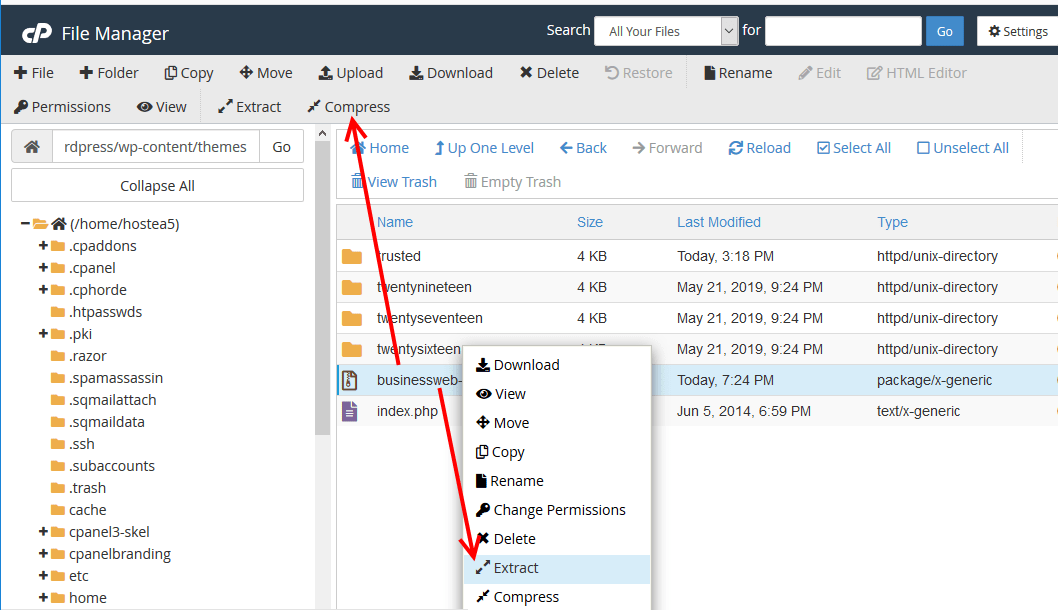
Once you have extracted the files to the server, head back to your website under Appearance, Themes, and Activate your new theme.
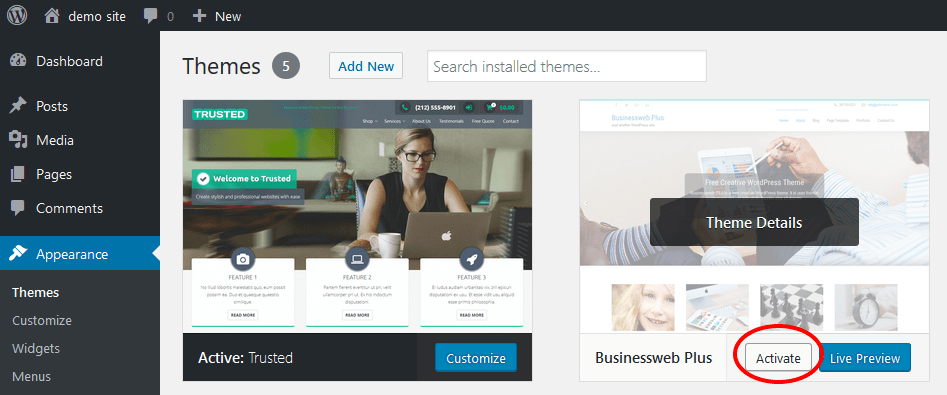
How to customize a WordPress theme?
Whichever route you took, I hope you successfully installed the theme. Now, it’s time to customize it to your liking. Just before you do that, click the Visit Site link or open your site in a new tab to view the activated theme.
Now you can go ahead to customize the theme.
Go to Appearance then Customize.
If you are still in the themes page, click Customize under the theme you activated.
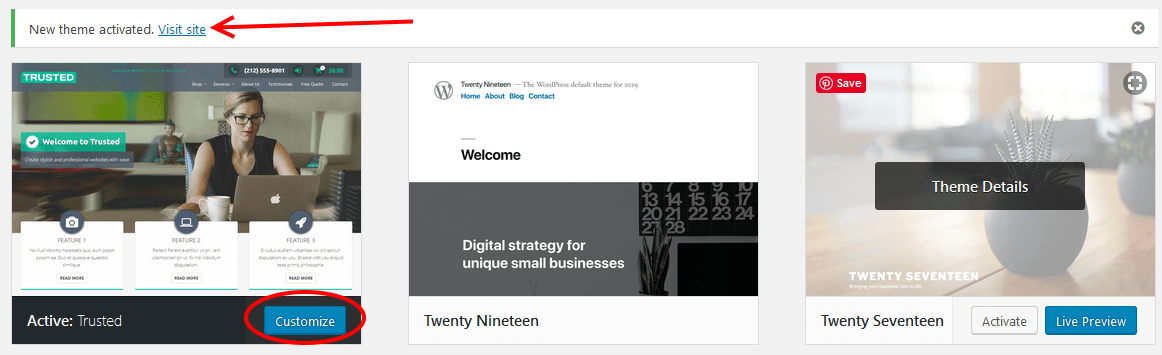
You will have a panel on the left, where you can choose what aspects of the website to modify. On the right, you can live preview whatever changes you make.
When you are done, click the Publish button on the top left of the page.
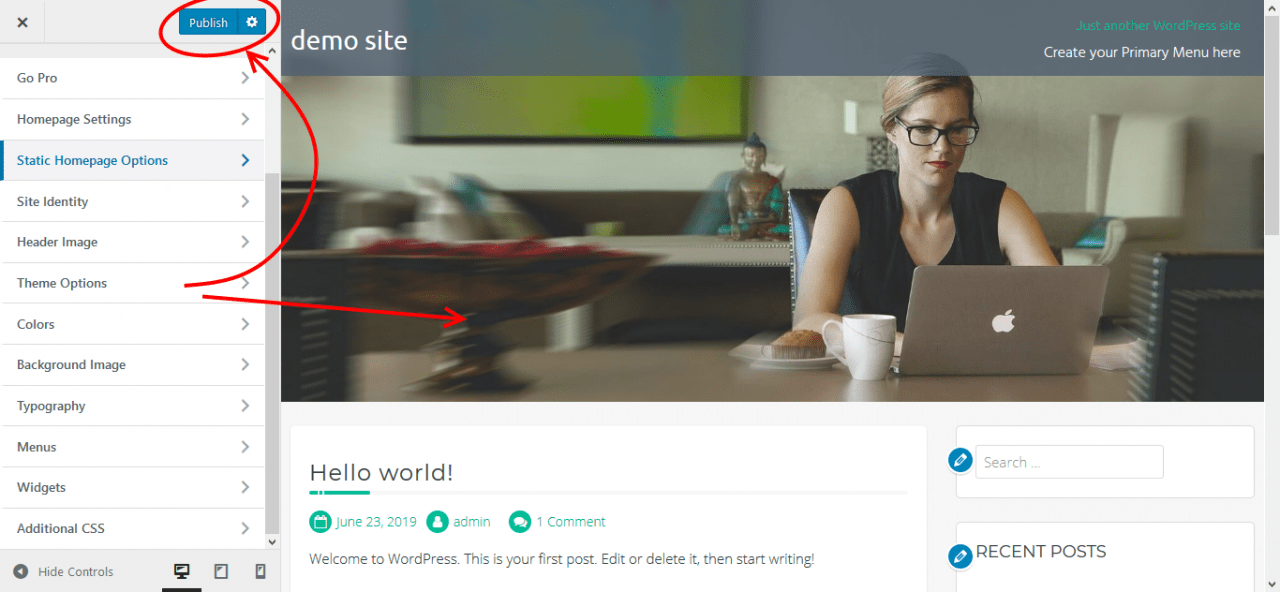
Every theme comes with unique features; what may be universal is the colors, widgets, site identity, home page settings, menus, additional CSS area for custom styling. However, each of these sections is still as unique as they can get depending on the developer.
Consult with your theme’s documentation to better understand what you can or cannot do with the WordPress customizer.
In addition to the customizing a theme this way, most themes, especially premium themes, have Themes Options where you can further customize or manage settings. There is no standard location for this, it could be in under themes, on the top menu, on the main left menu. Look around, and you will discover it.
If you are uncertain or cannot find it, consulting your theme’s documentation.
Conclusion
There are plenty of WordPress themes, free and premium depending on you, or what features you require. You can explore the different theme marketplaces like themeforest.net.
When you install and set up a WordPress theme, you should see a world of difference on your site, from the default theme that shipped with WordPress in our case to something close to what represents our demo business. Hopefully, that improves the visual appeal on your website.
Installing a WordPress theme is easy, a task so easy that even non-techy first timers to WordPress can accomplish with ease.
I hope this article has shown you how to install your theme and you now know where to go when you need to modify your colors, add an icon, or just about any custom changes that your theme allows you to.
You may also want to learn our step by step guide – how to choose a perfect WordPress theme.