In this guide, we’ll be doing an illustration of how you can install, configure and use Google Analytics Dashboard on your WordPress website.
You may want to ask – why do you need website analytics in the first place? Trust me, there are a lot benefits attached to the use of statistics plugins.
Basically, it’s definitely easy to double your sales and traffic, especially when you know the number of users who visit your website and their demographics. This could be done using tools such as statistics plugins on your WordPress website, all you just need to do is get any of the statistics plugins installed. Then you’ll get a daily detailed analysis of the traffic to and users of your website.
Statistics plugins have made this so easy than you can ever think of. This article will be based on the most used statistics plugin which is Google Analytics Dashboard for WP by ExactMetrics. Note that there are a lot of statistics plugins that you can make use of, this will be treated later in this guide.
What is Google Analytics Dashboard for WP by ExactMetrics
Google Analytics Dashboard for WP by ExactMetrics is a statistics plugin that shows you analytics reports of traffic right in your WordPress’ dashboard. This plugin is simply free and it automatically inserts the tracking code in all the pages of your website such that you can monitor your website’s activities from your WordPress admin dashboard.
On this plugin, you get the analysis of sessions, users, pageviews, locations, organic searches, and other traffic sources. These are all displayed on charts that are easy to comprehend. Below is an example of such chart on your Analytics dashboard. Now, let us explore some features of the Google Analytics Dashboard for WP:
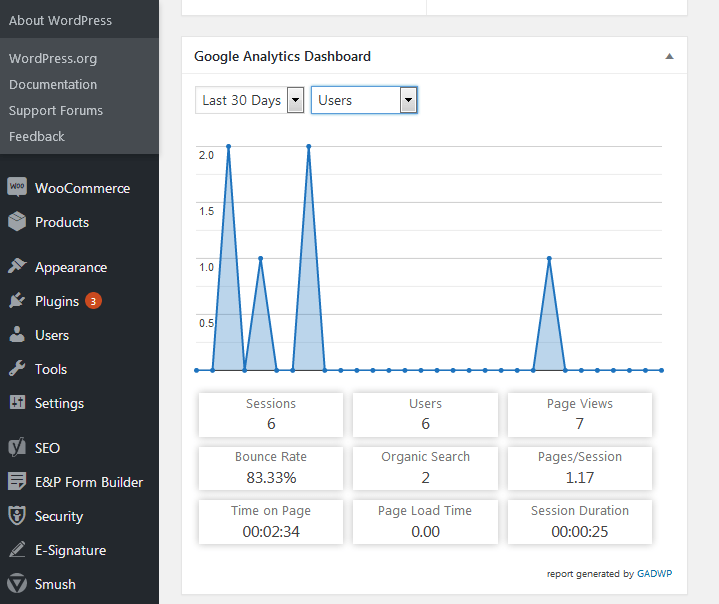
Features related to user privacy:
- option to follow or not follow Do Not Track (DNT) done by browsers
- IP address anonymization
- supports user tracking opt-out
Google Analytics Dashboard for WP allows you to easily track activities on your website like:
- Downloads
- Outbound links
- Email subscriptions
- Page Scrolling Depth
- Affiliate links
- Telephone
- Fragment identifiers, etc
You see, Google Analytics Dashboard for WordPress has a lot of functionalities and this makes it stand out among other statistics plugins there are, such as JetPack, Analytics Cat, Clicky Analytics, among a host of others. Here are some of the reasons it stands out and is the most commonly used statistics plugin:
- It is very easy to implement—This plugin is easy all-round. I mean, it is easy to install, not difficult to use and also easy to understand. It automatically inserts tracking code on all pages of your website such that it’s easy for you to monitor all pages. It’s also easy to customize. You can always set the plugin to display only the data that matters the most to you and within the time frames that you wish. For example, you can decide to view only the traffic to your website within the past 7 days.
- It may interest you to know that real-time insights and long-term analytics are always available within the same Google Analytics Dashboard panel, this makes it easier for you to make smart, quick, detailed and timely decisions for your website based on visible data, instead of assumptions.
- You will be able to see and tell if your website is getting unusual or invalid traffic, which could help you guide against potential security threats or issues.
Sincerely, there is obviously no reason your WordPress websites should not have a WordPress Google Analytics Dashboard installed.
Step-by-Step to Configure the Plugin and Use it
Before you install this Google Analytics Dashboard plugin for WordPress, visit Google Analytics Website and ensure you set up an account first. Once your account is set up, check out your Google Analytics Code from the admin section, then choose an account from the dropdown menu named ACCOUNT, also choose the PROPERTY menu, and then click on TRACKING INFO and finally click on TRACKING CODE. This is illustrated below:
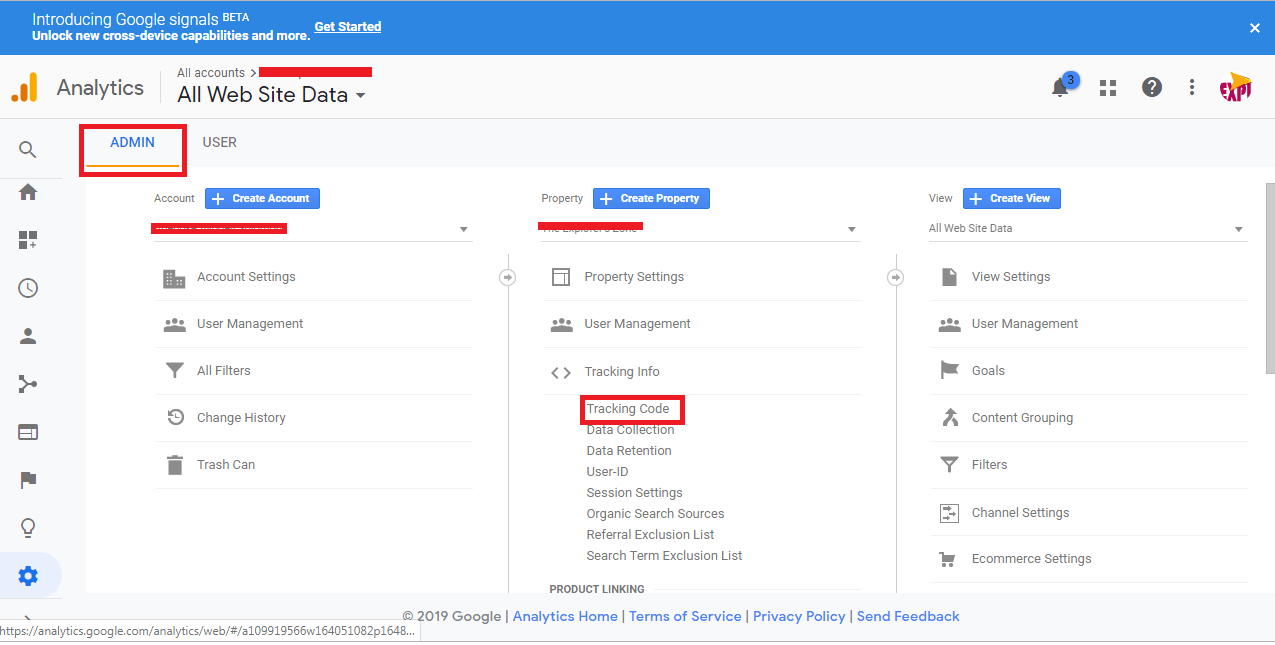
![]()
The latter image shows the tracking code page, you will see your tracking ID as well as the Global Site Tag. That particular code is the one that’s automatically placed on your website to record and analyse the activities.
Now, to install the Statistic plugin called Google Analytics Dashboard for WordPress, login to your WordPress admin dashboard. Select PLUGINS, then ADD NEW from the side bars, search for Google Analytics through the search box, then click on GOOGLE ANALYTICS DASHBOARD FOR WP (GADWP) which is most likely topping the search rank. Once results appeared already, select INSTALL NOW as illustrated in the below picture:
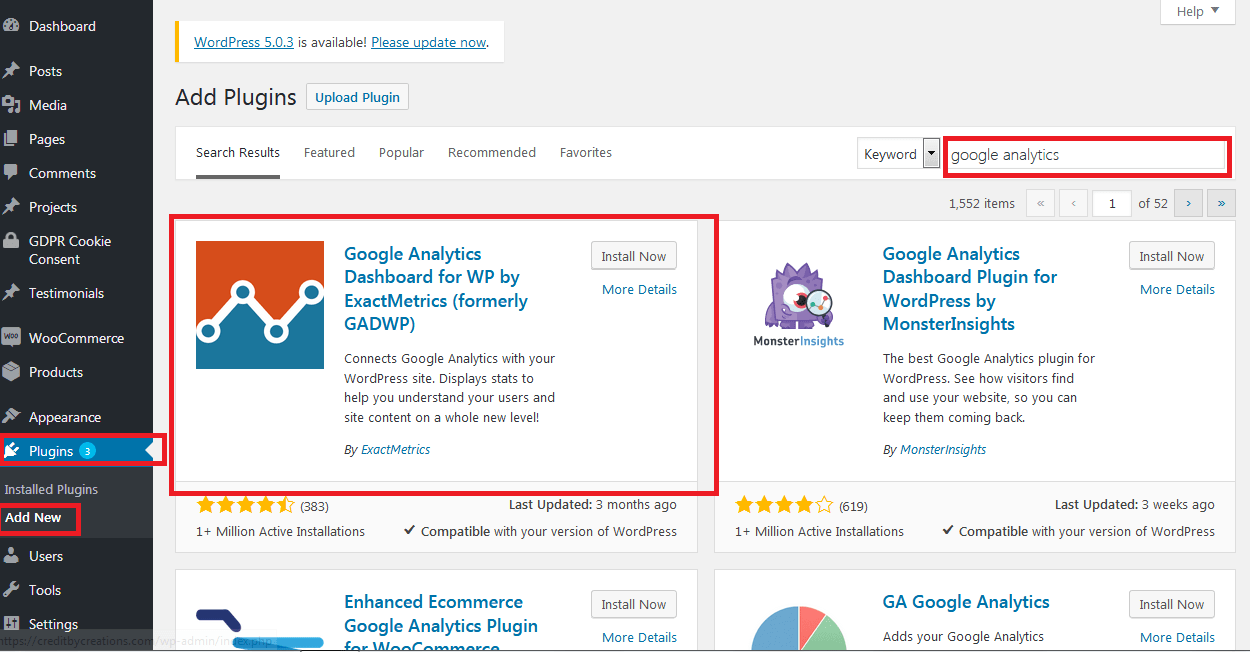
After that, click on ACTIVATE PLUGIN.
After that, there should be a tab named Google Analytics in the admin menu. Hover the cursor over it and then click on General Settings, under Insights from the menu that comes up. From there, you will be able to set up the plugin.
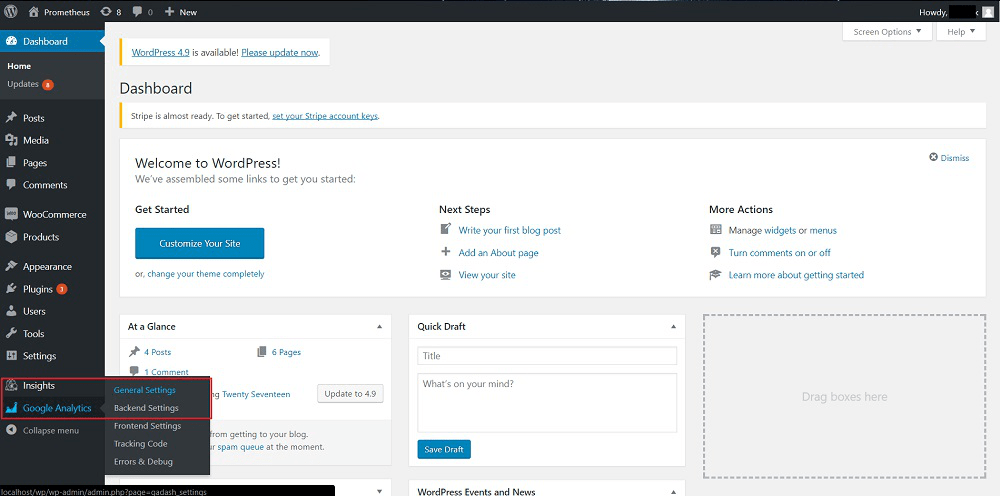
Once you click on that, the plugin will be activated.
Then, click on the Authorize Plugin button.
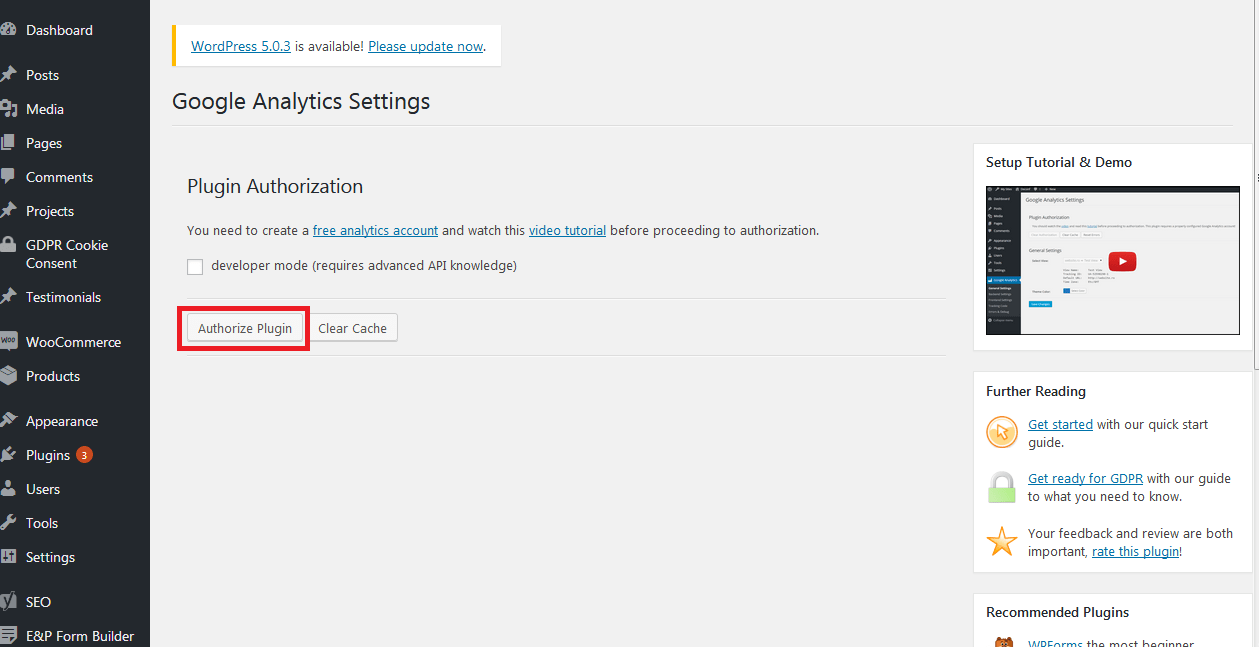
Then it will lead you to the below page where you will need to get and add access code:
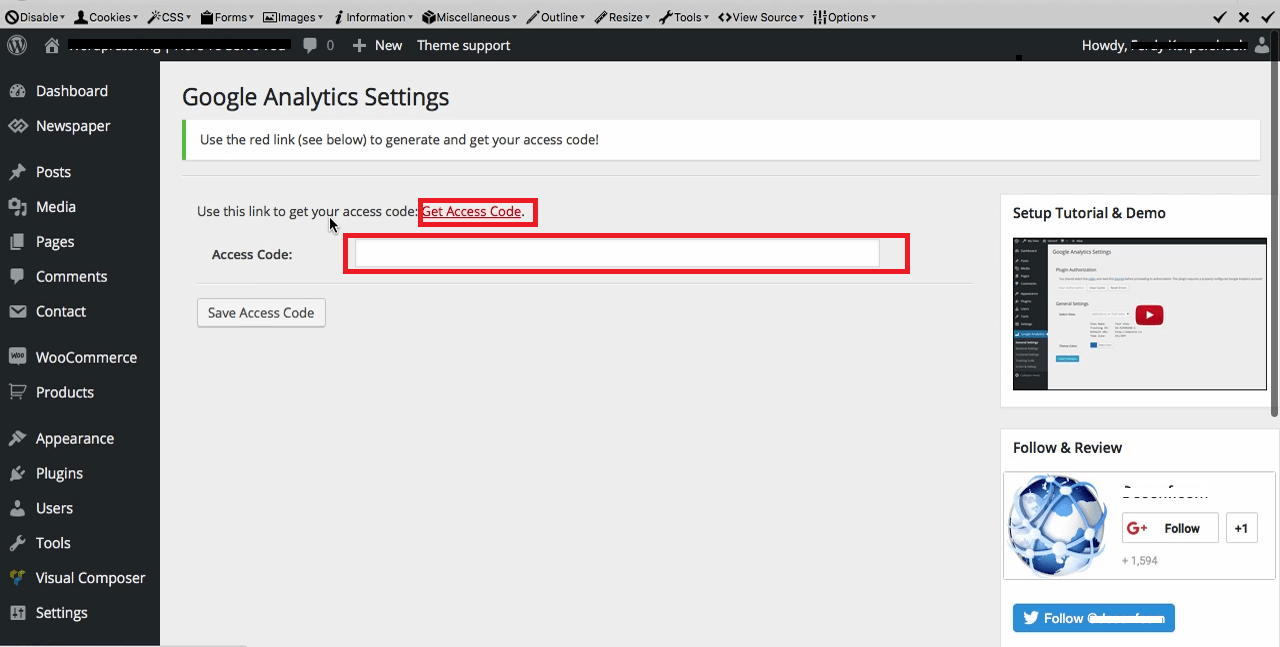
To get your access code that has to be filled in that blank box, click on Get Access Code. However, before then you will have to log into your Google account, in order to authorize it with some necessary permissions.
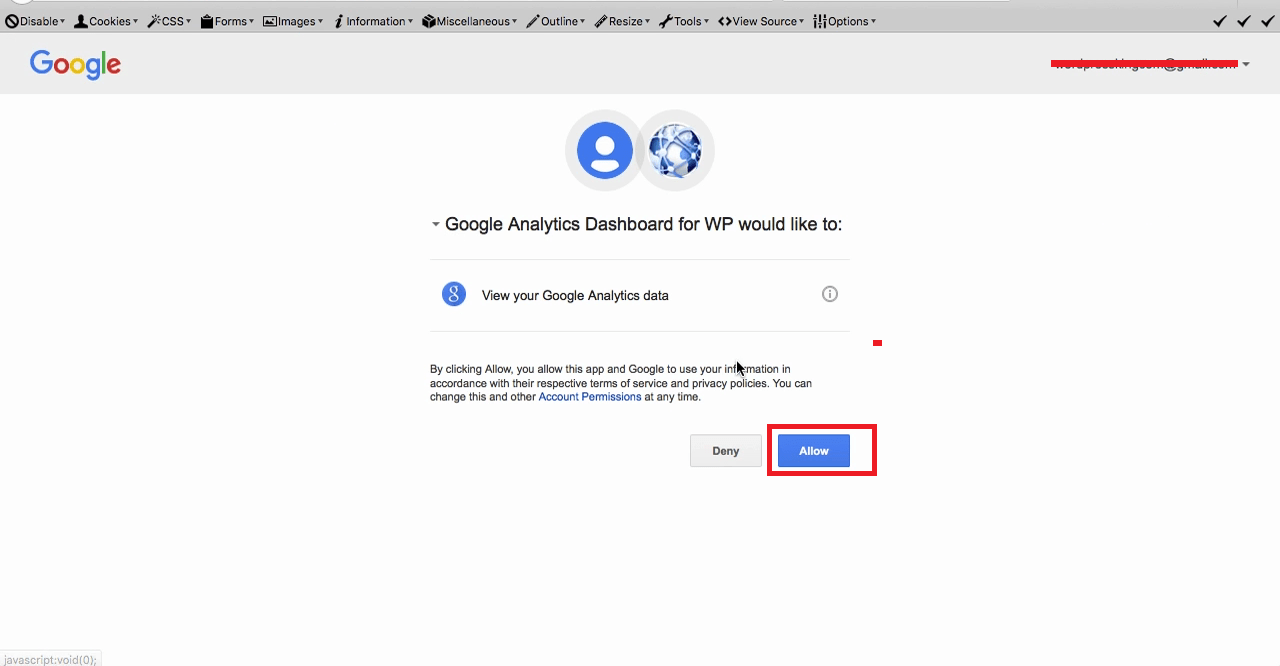
Then, click on Allow in order to enable the statistics plugin view your Google Analytics data.

The Code that appears there is then your Access code, copy the code and go back to the previous page to paste the code in the blank box.
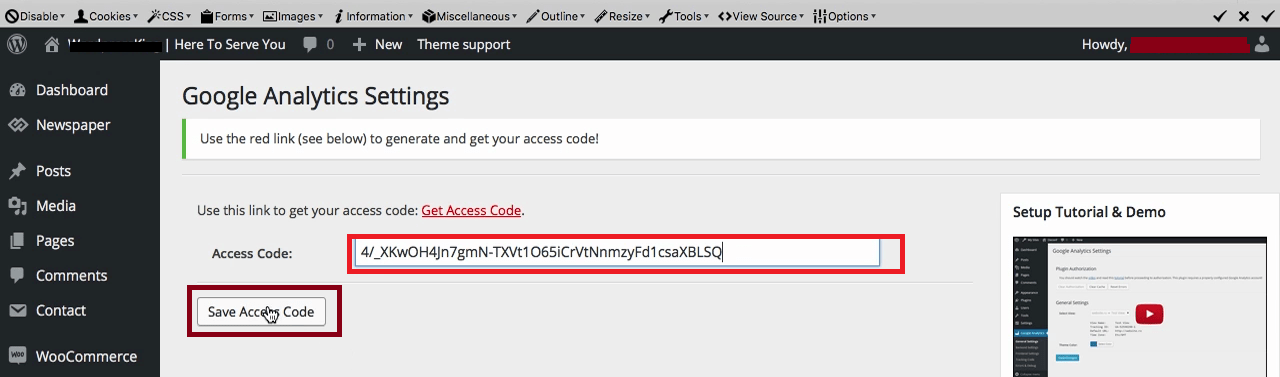
Then select Save Access Code. Once done, you’ll be led to the General Settings page where you can customize the plugin dashboard, once you’re done, then select Save Changes.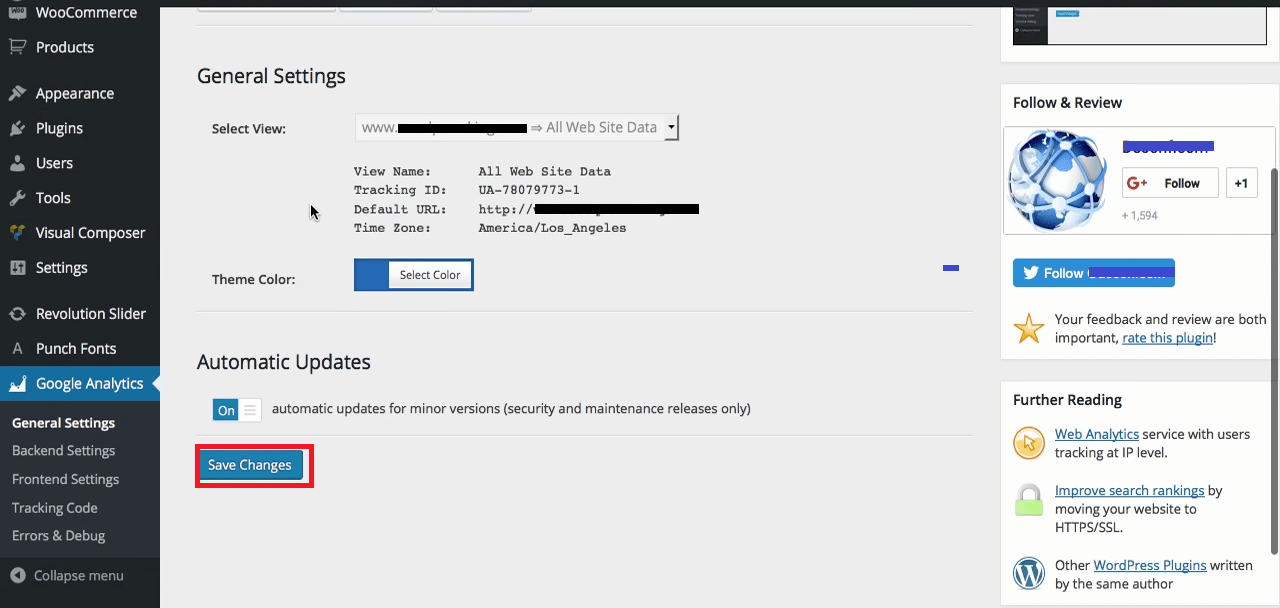
Then, go to your WordPress Dashboard, you’ll see the 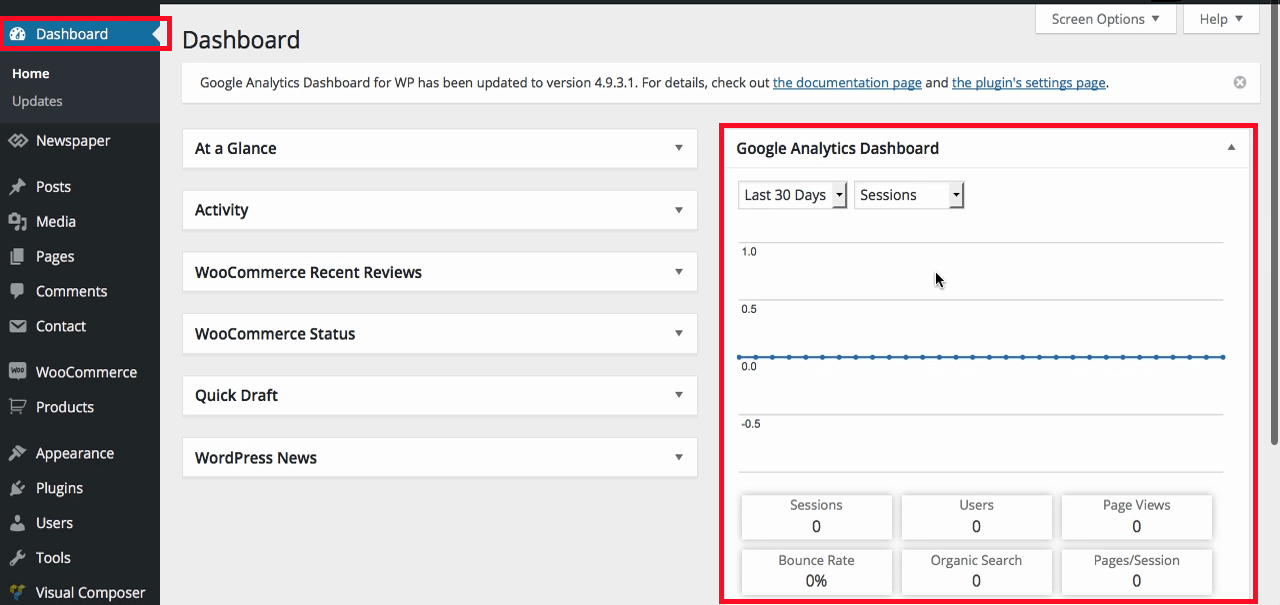
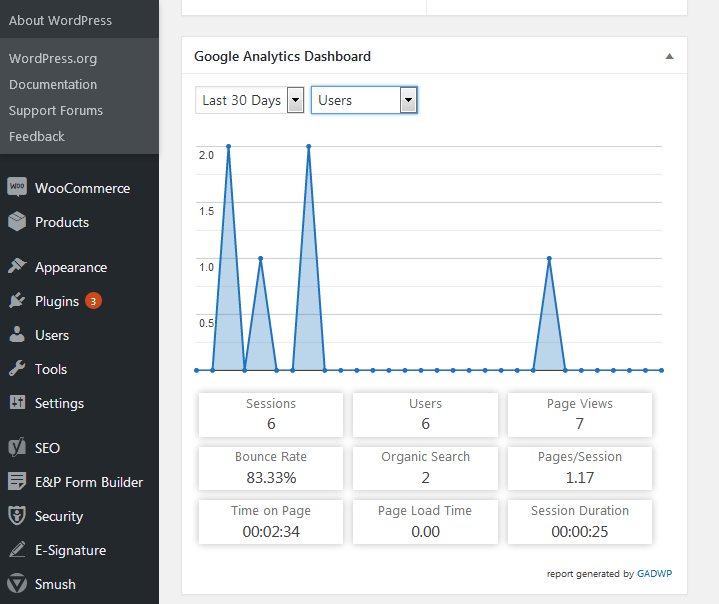
That is how to make use of Google Analytics Dashboard for WordPress.
There are extensive and wide data options you can choose from. For example:
- Number of pageviews
- Traffic source
- Average session duration
- Geographic origin
- Bounce rate
- E-commerce data points
- Device type
- Custom-created goals
- Behavior flow
Other Amazing Statistic Plugins:
The fact that Google Analytics Dashboard for WordPress is the most commonly used statistic plugin does not mean others do not exist, briefly, I’d like to expose you to some other statistics plugins viz:
1.Analytics Cat
This is also a free statistics plugin. Analytics Cat is a lightweight statistics plugin that only takes a few minutes to set up. One of the basic advantages of Analytics Cat is the fact that it has some specific special functionality that allows you exclude certain logged-in users on your website from being tracked in order to ensure the integrity of your analytics data.
This statistics plugin currently has over 4,000 active installations with a 5-star out of the 5-star rating. In order to use Analytics Cat, you need to first install and set it up just like any other WordPress plugin. Since it is listed on WordPress.org, you can install it directly from your WordPress dashboard so easily.
2.Jetpack
Jetpack is not just a statistics plugin. It also offers a lot of features such as website security, better social sharing, website backups, commenting and more. Also, unlike other statistics plugins earlier mentioned, it does not just integrate Google Analytics.
Jetpack has both paid and free versions. In its free version, you will be able to have access to stats on WordPress.com. This means you will have a report in your dashboard where you can easily view traffic, outbound clicks, referrers, as well as your most viewed content(s). You could also view the traffic for individual pages or posts.
However, if you get the paid version of JetPack, you could connect your Google Analytics account with the JetPack in order to bring out the insights you desire..
3.Clicky Analytics
Clicky tries as much as possible to give detailed insights that are simple and easy to comprehend. If you make use of clicky, you can track the following:
- Actions
- Visitors
- Average actions
- Average time used on your website
- Campaigns
- Bounce Rates
- Outgoing links, among others
Clicky offers a kind of more accurate stats on the time users spend on website even than Google Analytics does. Google Analytics could only get you the time the visitor spends if such visitor clicks on another page, this means it may not be too accurate for visitors who immediately bounce out.
Clicky sometimes pings its server, even when visitors are on the same page. This means you could get time-on-site data even when the visitor leaves without visiting the next page.
Finally, Clicky analytics has one of the best “Big Brother” functionality ever, i.e., you could spy on your users that are very active in real-time on a map.
Want more options? We got you, check out our handpicked list of the best WordPress website analytics plugins to gather data & Insights.
CONCLUSION
Perhaps, before you came across this article, you may have been so confused about the best statistics plugins to use and how to use it. Yes, it’s normal and everyone feels that way, the more reason we have taken time to give a step-by-step illustration of how to install and make use of the most commonly used statistics plugin which is Google Analytics Dashboard for WordPress. So, now that your confusion is alleviated, log on to your WordPress Administrator’s page, follow the above procedures and start checking out the detailed analysis of the activities on your WordPress website.
One question you may want to ask is if the recommended statistics plugin is best for you. Trust me, it is. And if you’re not sure, check out the above features and functionality of this plugin, if they suit your purpose, do not hesitate to install it as soon as possible and join the thousands of website owners who are monitoring their website with the help of this plugin.
Now you have integrated the Google Analytics dashboard on your site, with more and more traffic coming to your site, for next, you may want to monetize your blog.