As of now, WordPress powers over 30% of all websites on the world wide web. One of the main reasons behind why it has become so popular lies in its ease of use, and beginner friendly interface. However, in order to make it beginner-friendly, The CMS leaves out some core advanced features which if mishandled, might break the website – for example, access to the core site files and folders.
With that being said, it also causes a lot of problems for advanced users and developers who need to access these core site files. But luckily, WordPress is also known for its flexibility and as such, the CMS offers various plugins to help you manage files and folders on WordPress admin dashboard.
Now, for the purpose of this read, we will be taking a look at the WP File Manager plugin for WordPress. It is free to use and allows you to access all your site files and folders straight from the comforts of your WordPress dashboard.
Why Use A Plugin To Manage Site Files and Folders?
Before we dive into the nitty-gritty about the plugin and how to use it, let’s address a basic question some of you might have.
Depending on the hosting provider for your WordPress website, you might already have access to your site’s files and folders from their respective control panels. However, this is not the case with all hosting providers in the market, as some do choose to skip out on the functionality.
In that case, if a user needs to access and their site files but finds that their hosting provider doesn’t provide the facility, changing hosting providers shouldn’t be your go-to solution.
Furthermore, a hosting provider at most will give you access to the files through an interface only accessible from your hosting providers’ website. Whereas, if you take the plugin route, all your files and folders will be directly accessible from the dashboard.
This gives you a great deal of convenience as well as a productivity boost in handling your backend tasks. And so, without further ado, let’s dive straight into our step by step guide on how to use WP File Manager to manage files and folders on WordPress admin dashboard.
A Step By Step Guide On Manage Files and Folders on WordPress Admin Dashboard
The WP File Manager WordPress plugin comes in a free as well as a pro version. The free version itself comes with all necessary options to help you manage files and folders on WordPress admin dashboard. However, if you want to access some advanced features and functionalities then you might like to upgrade to the pro version.
With that being said, let’s see how the plugin works.
Just like all other WordPress plugins, the first thing you will have to do is install and active it on your WordPress website. After you have done that, you should notice a new WP File Manager option in your WordPress dashboard side bar.
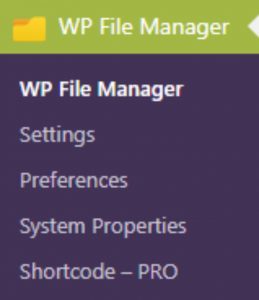
Click the “WP File Manager” option and the following screen should show up.
From here, you have complete control over all your site files and folders as you get from a hosting cPanel. For example, you can upload new files, change/rename existing files/folders, and much more.
Besides giving you access to this convenient file managing interface, the plugin also comes with plenty of other settings and options to help you adjust its functionalities to your preference.
1.WP File Manager – Settings
The File Manager settings panel is only available with the pro version. All the options are divided into four tabs.
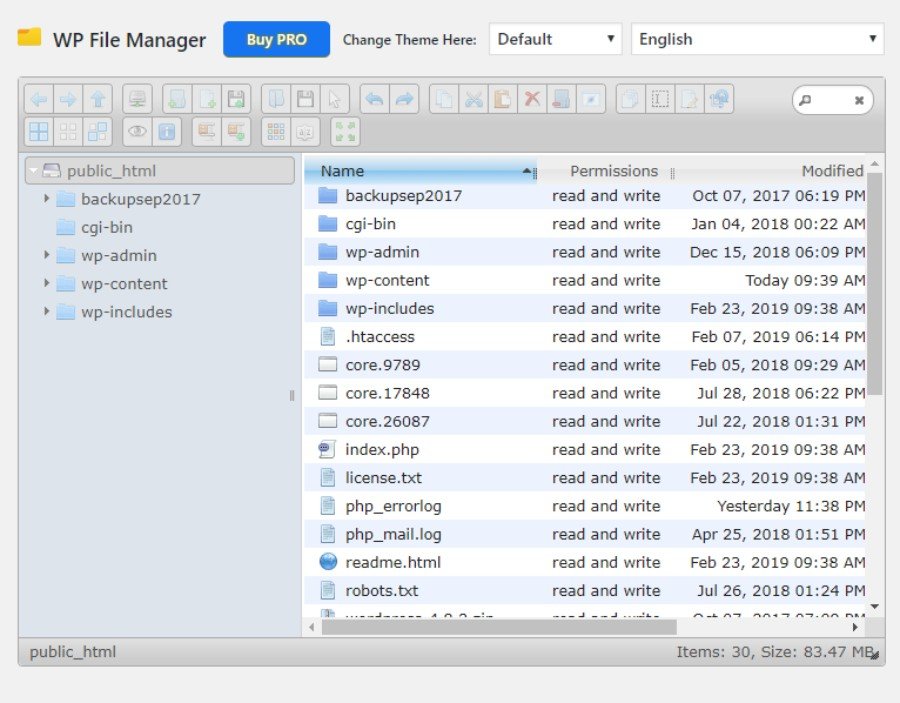
From the General tab, you get to set some basic settings and preferences on how the plugin should function. For example, you can give access to user roles, define a default access folder, and also control upload size of files/folders through File Manager.
Through the Code Editor tab, you can access different themes to change the look of the file manager as well as turn on/off fullscreen mode for the code editor.
Under the User Restriction tab, you can specify restrictions for any user. There is also the option to hide files and folders, as well as set different folder paths for different users.
And finally, we have the User Role Restrictions tab. From here you can define restrictions for user roles instead of a specific user. You can hide files and folders and also set different folder paths for different user roles.
2.WP File Manager – Preferences
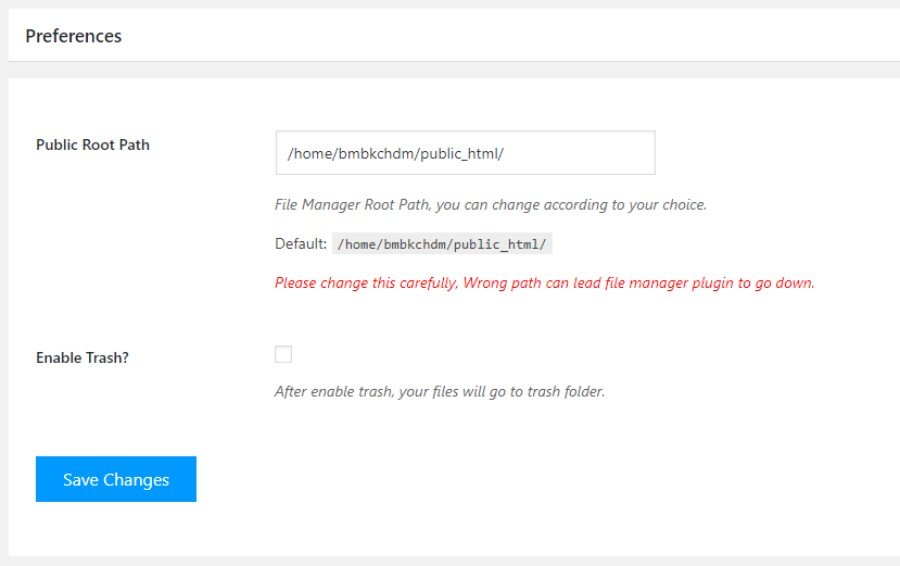
From the preferences section, you can specify the default public root path for File Manager. You can also “Enable Trash” which will enable you to access files/folders located inside the trash folder from your WordPress dashboard.
3.WP File Manager – System Properties
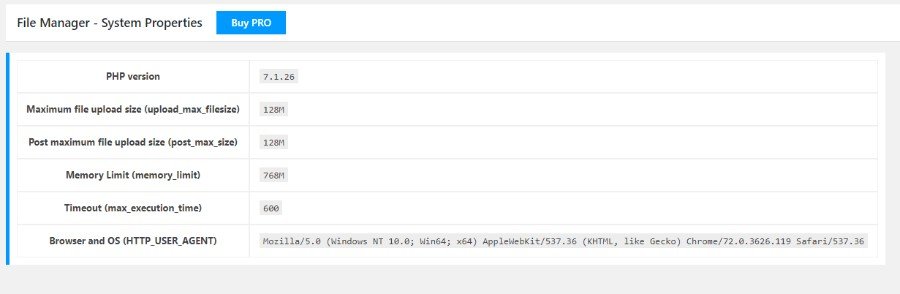
From the System Properties section, as the name implies, you can access all the basic system properties.
4.WP File Manager – Shortcode
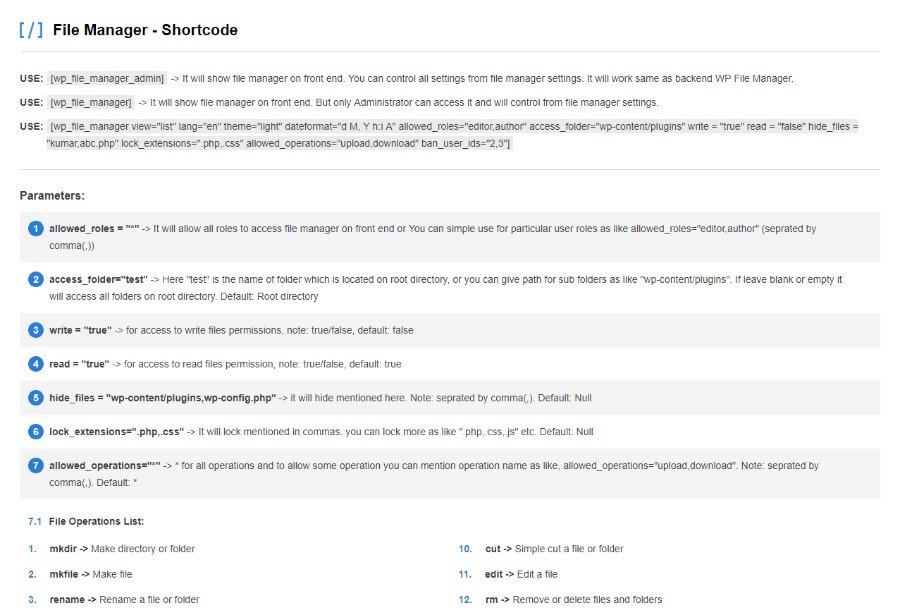
And lastly, there is the Shortcode section from where you get to access the different shortcodes that comes along with the plugin. Using these shortcodes will allow you to more easily manage site files and user roles.
However, the shortcode functionality is only available with the Pro version of the plugin.
In Conclusion
So this was our full in-depth guide on how to manage files and folders on WordPress admin dashboard.
Now, as you can see, WP File Manager is riddled with plenty of useful features to help you access and manage your site files from the comforts of your dashboard. However, if you need some other features or functionalities that are not provided with the plugin, you can try out some of its alternatives as well.
Here is a quick look at other WordPress plugins for managing files/folders from your WordPress dashboard.
- File Manager (free) – provides all the basic features the comes with WP File Manager, but with a different and more cleaner UI.
- File Manager Plugin For WordPress (Paid) – Provides a lot more advanced features and functionalities, along with an elegant interface to help you manage your site files and folders.
We hope you found this read to helpful, and you were able to tweak your site files without any inconveniences. You may also want to learn out top picks for the best FTP clients to overcome your file management needs.