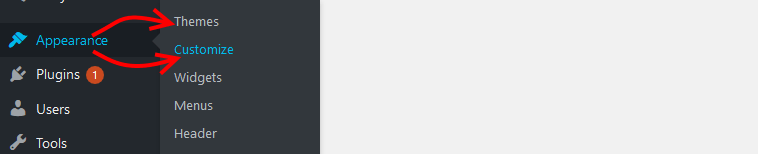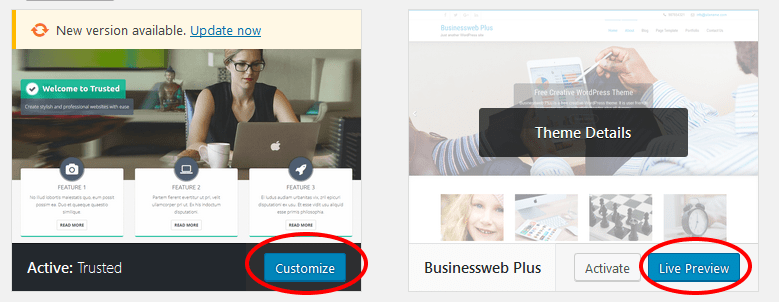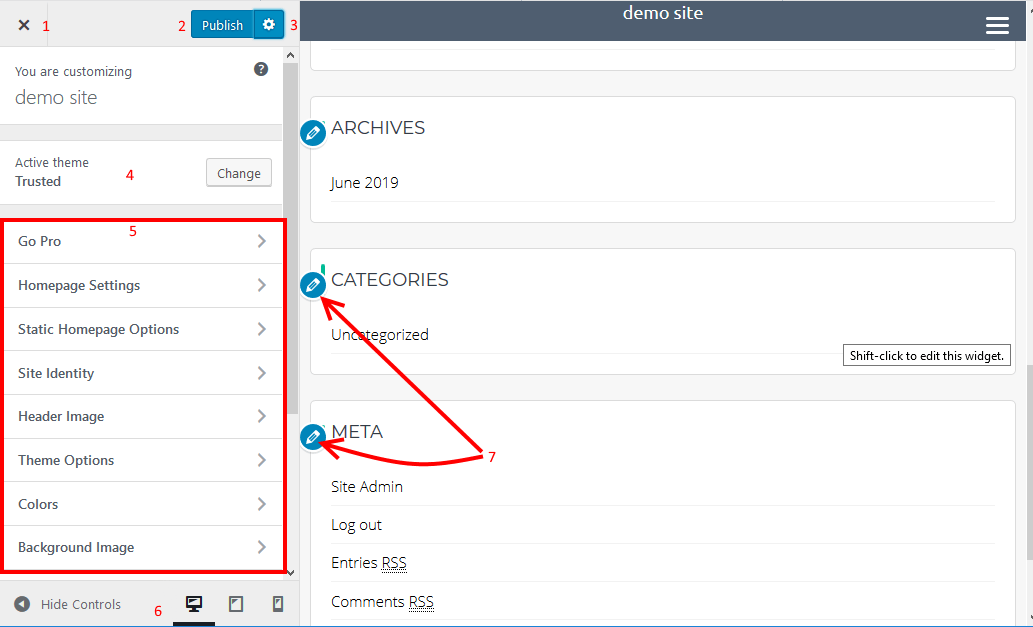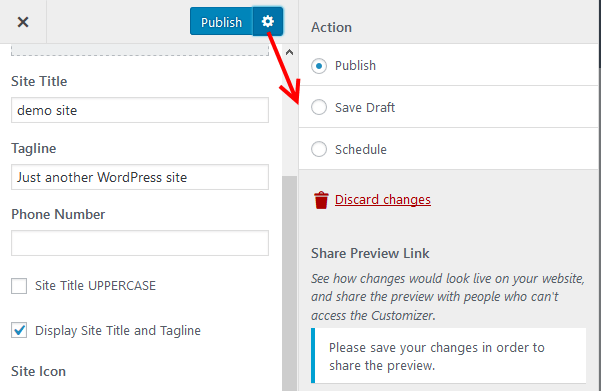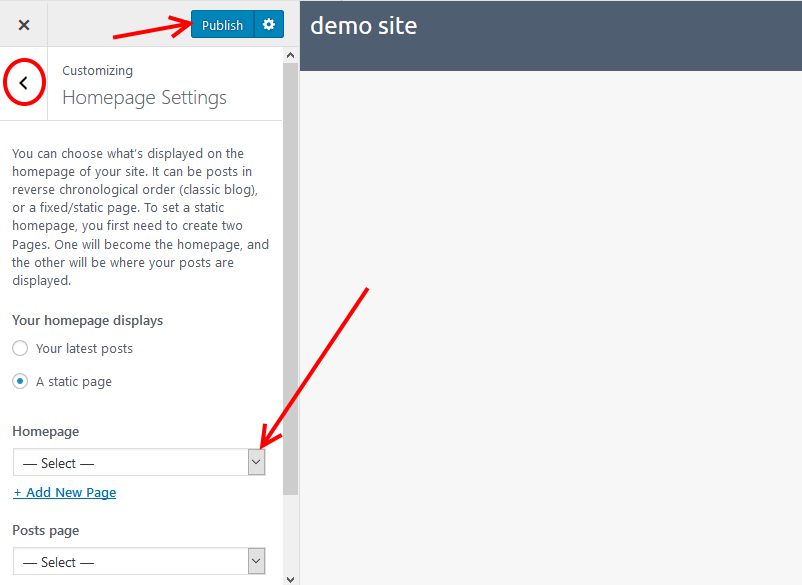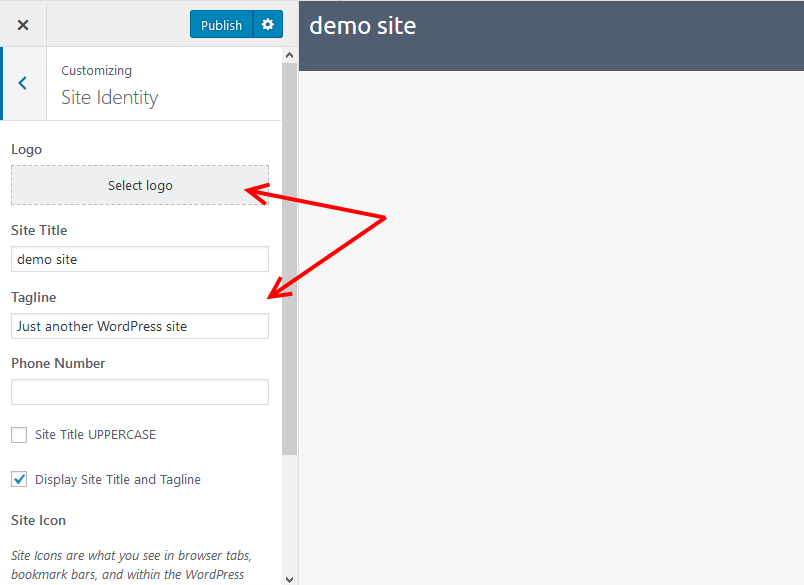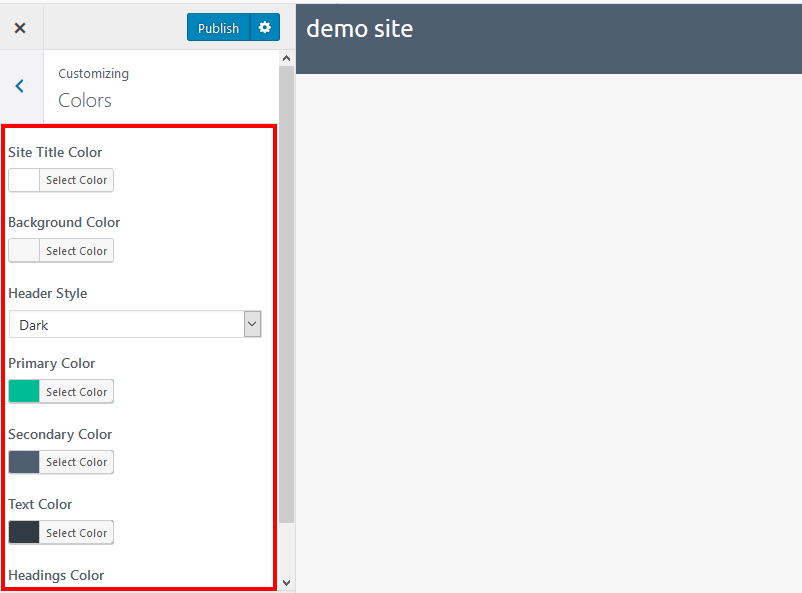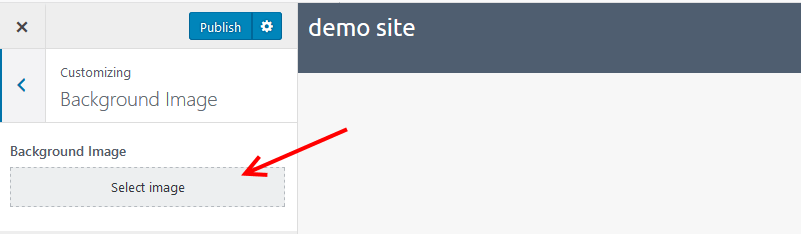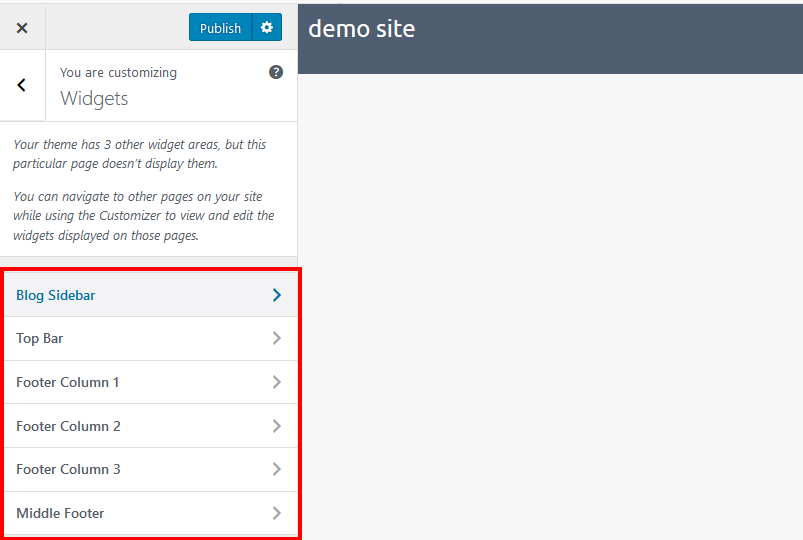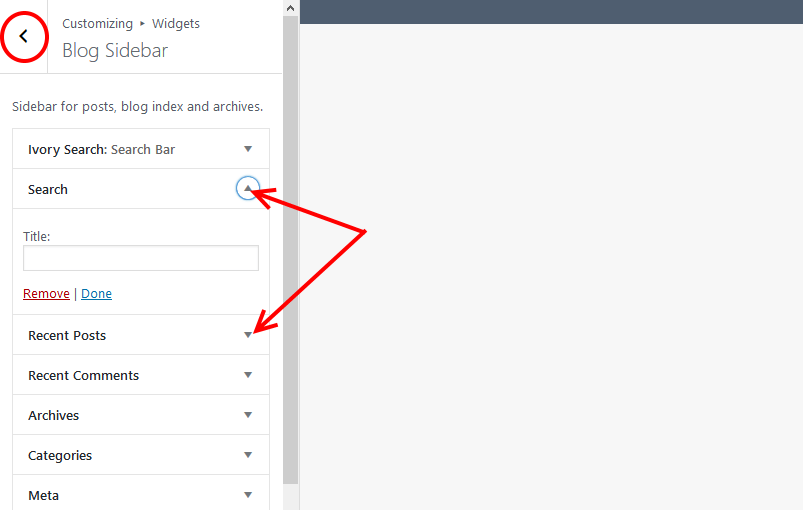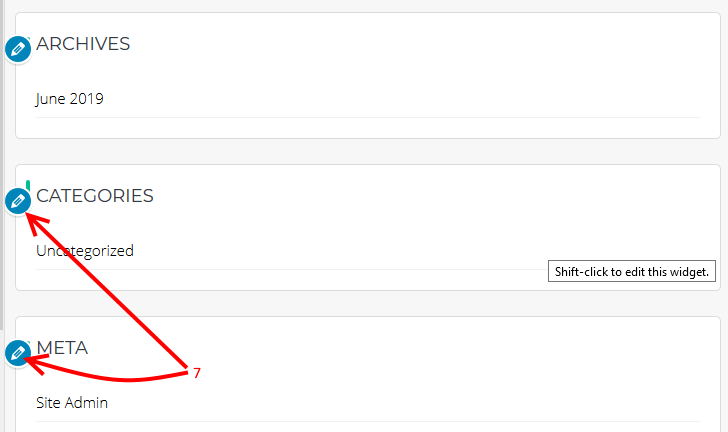From its name, you can tell that you can use the WordPress live customizer to customize a WordPress website without having to touch any code.
This is a great feature found in all WordPress installations, used to modify the look and feel of the theme while previewing live how the changes will look like.
The WordPress customizer is a central place from which you can manage many aspects of a WordPress website including your home page settings, background colors, website identity information, menus, widgets, and a lot more.
Let’s take a look at how you can use it.
How to Access WordPress Live Customizer?
There are two ways to access WordPress live customizer.
First, on the left menu, go to Appearance and then Customize.
Second, go to Appearance, then click, Themes.
Under themes, click Customize for an active theme, or click, Live Preview for an inactive theme.
How to Work with The WordPress Live Customizer?
1. The X icon on the top left of the page closes the customizer and takes you back to your dashboard.
2. The Publish button is where you click to save any changes you make. The text on this button takes on the action you choose in the next step. If you chose Save Draft, then you will see Save Draft on the button.
3. The Gear icon – this appears once you make any change. Click the icon for options.
The Publish option is selected by default – changes made are effected immediately to the website.
Save Draft – will save the changes you make but does not apply them to the live website.
Schedule – choose this option if you want to effect the changes at a later date.
Share Preview Link – copy this if you need someone to preview the changes you make. This works with the Save draft and Schedule actions.
4. You can change the active theme right within the customizer
5. In here are the different tasks or controls you can do with the customizer – note that these options are different in different themes. However, some actions cut across all themes.
Home Page settings
By default the WordPress homepage displays the latest posts, however, almost all themes today use custom templates for the home page and the blog.
It is in this section of the WordPress Live Customizer that you can set the homepage display and the posts or blog page.
Click the drop-down icon under homepage or posts page to select the Homepage or blog page respectively.
Site identity
You can add or change your site’s title, logo, tagline, and a site icon from this section.
Note that your theme may add more fields.
Site color themes
All the colors on your website are defined in the CSS file of the theme. The WordPress customizer provides you a handy way to change these colors without having to modify your CSS file.
Make changes on the respective color categories you need to change.
Background image
Fancy a background image on the whole website? This is where you set it.
Menus
Create Menus and manage their locations from this area of the WordPress Live customizer.
Widgets
An essential feature of WordPress websites is the widget. The WordPress live customizer lets you also manage and preview all the widgets on your website.
To make changes to a particular widget area, click it.
That takes you to that widget area, where you can now modify the different widgets that are in it.
To edit the widget, click the toggle icon, make the change, and click done. Alternatively, click Remove to delete it from the widget area.
When you are done, click the back icon beside the title the widget area you are editing.
You can also edit widgets by clicking the Pencil icon next to them or Shift and click the widget to edit it..
Additional CSS
Within the WordPress Live customizer, you can also add your CSS code to customize the appearance and layout of your site.
You can paste or write your code in the highlighted editing area.
At the bottom of the WordPress, live customizer you can click Hide Controls, for full-screen editing without the controls on the left.
6. You can also preview how your website will look like on PC, tablet, and mobile device – click the respective icon.
Conclusion
The WordPress live customizer is one great feature that makes WordPress king over other content management systems.
It is easy to use, yet so powerful that you have incredible control over how your website will look like within a simple interface.
The changes you can make here are those that would require one to mess around with the code to achieve.
With this article, you will have a lot more control over how your website looks like.
Hopefully you have found this read helpful. You may also want to check out our picks for the best free custom CSS plugins for WordPress to help with website customization.