Want to accept payments on a WordPress website? This article will show how to do that.
I could easily argue that almost every website today needs to have a facility to accept payments online.
The appreciation and adoption of eCommerce have been unprecedented.
Technology has made it super easy for any person or business selling a service or product or just raising funds to do so online.
WordPress as the most used content management system has a plethora of amazing plugins in its depository that allow a website owner to accept payments on their website.
In this article, we shall cover the most popular payment method, Paypal.
With PayPal as your payment gateway, you can accept all the major Credit cards like Visa, Mastercard, American Express and Discover.
Customers can also pay with their PayPal balance.
As the most popular payment method, there are several PayPal plugins to choose from, but, we shall simplify it for you and help you start to accept payments on WordPress with PayPal Buy Now Button
With this plugin, you will easily add the PayPal buy now button to any page or area of your website.
The only thing to note is that at the time of writing this article PayPal Buy Now Button is not compatible yet with new Gutenberg editor.
If that’s not an issue, and you still wish to use it, you will have to disable Gutenberg editor.
Step 1: Installing PayPal Buy Now Button plugin
In the search box of the page you are taken to, enter PayPal Buy Now Button
You should see it there where you now Click Install Now and then click Activate.
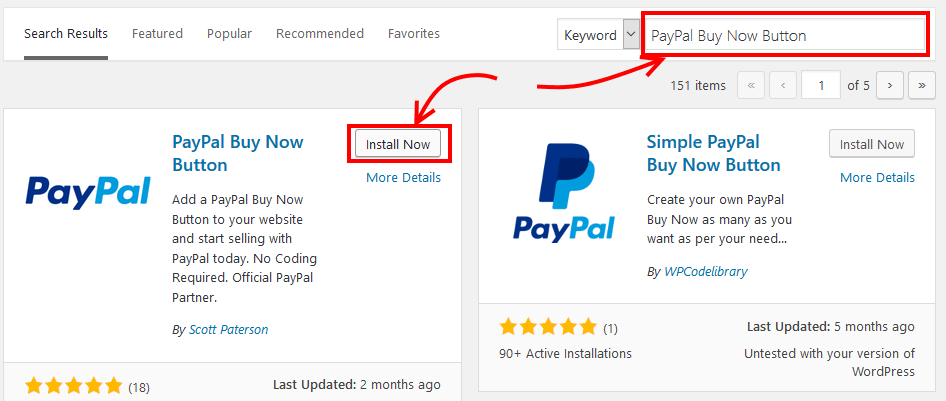
Upon activation, go to Settings, then PayPal button.
From there we shall configure the plugin.
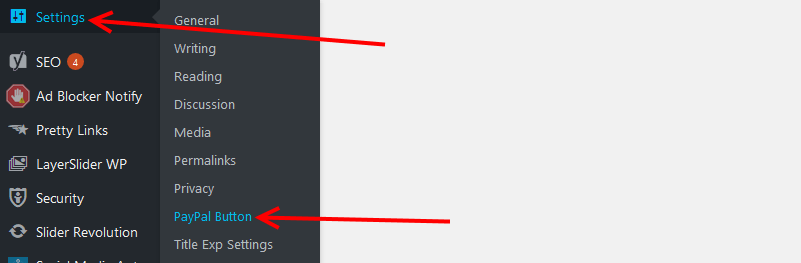
Step 2: Configuring PayPal Buy Now button
The first we want to do from the settings page is set the language of your website and the default currency you accept.
Click the respective dropdown icon to set each item.
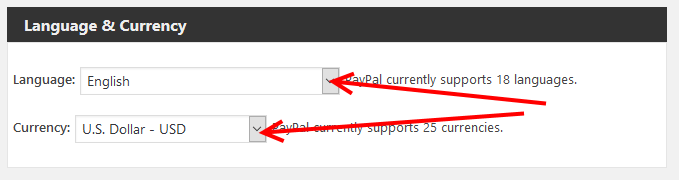
Next, supply your PayPal details.
You can use either your Merchant account ID or your PayPal account email address.
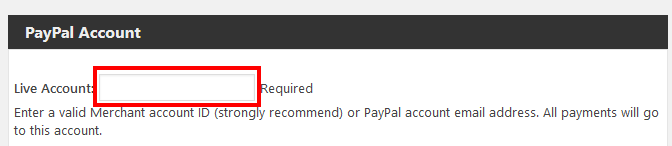
If you do not have a PayPal email account, you will need to create one.
You can find your Merchant account ID in your PayPal account under Profile -> My business info -> Merchant account ID
Still under PayPal account, set what PayPal action happens when someone clicks the button. Learn more about these payment actions from the PayPal site.

Note: In the sandbox mode, you can test your buttons with a fake PayPal account with fake money.
You will need a Developer Account to get a Sandbox account. You can sign up for one for free from the PayPal Developer site.
Now scroll down to other settings.
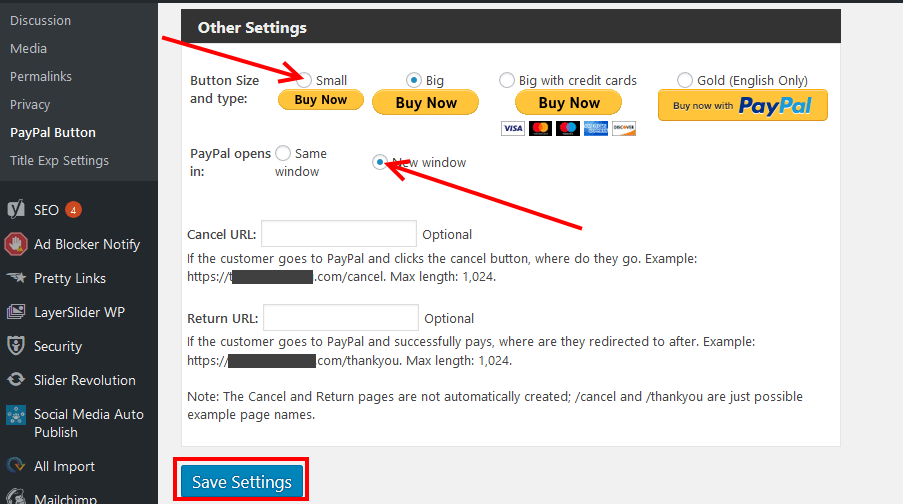
Choose the button size and style by checking the radial button beside the button you want to add to your website.
Next, set how PayPal opens when clicked, do you want it to open in the same window or in a new window? Select the appropriate action.
If you need to, enter the Cancel URL and the Return URL.
Then Click Save Settings.
Step 3: Insert a PayPal pay now button to a page or post – classic editor
In the post or page, you want to add the PayPal pay now button to, click PayPal Button.
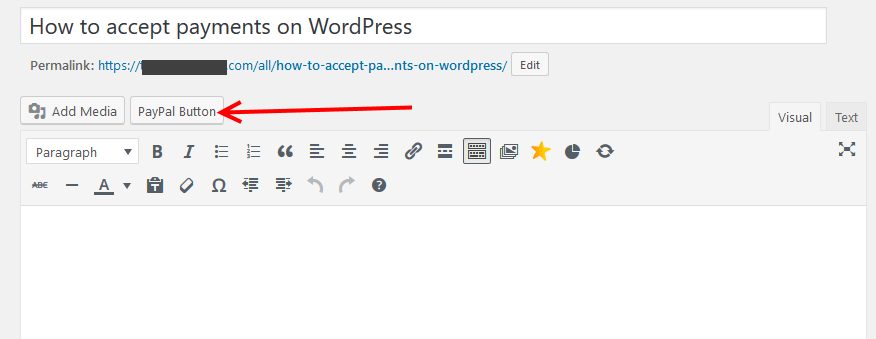
On the popup that opens when you click PayPal button, enter the Item name, price, alignment and then click Insert.
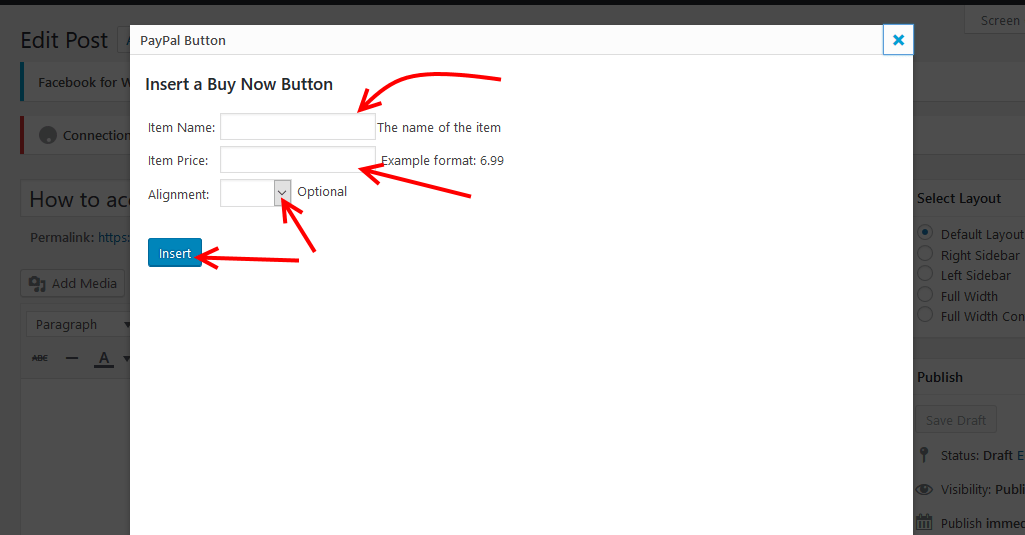
That inserts a shortcode to your page or post.

Publish your page, to view your newly added button.

That will be it for this plugin.
With PayPal Buy Now Button you can accept payments on any page by simply inserting the payment button there.
However, if you need to accept payments on an eCommerce website, then this would not be the ideal solution.
For this, you would typically use WooCommerce for the e-commerce platform and then WooCommerce PayPal Checkout Gateway or WooCommerce Stripe Gateway if you prefer to use stripe instead of PayPal, or if you wish to use both of them.
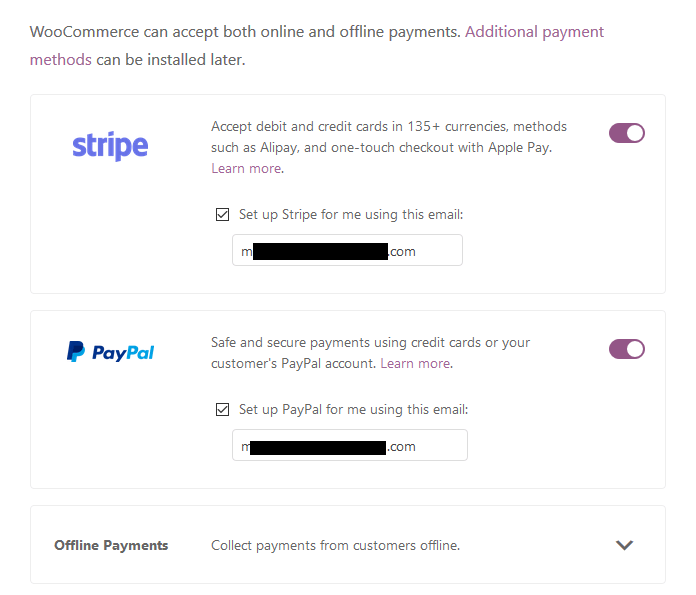
We do have an easy to follow article on how to set up WooCommerce on a WordPress site that is helpful to anyone new to WooCommerce.
As I wind up, I trust that with this article you have gained knowledge that will help you to accept payments on your WordPress website.
We are available to answer any questions, just leave them in the comments section below.
You may also want to check out our picks for the best free WordPress PayPal plugins for secure and easy online payment processing