A developer, freelancer or agency would certainly want to manage multiple WordPress sites from one dashboard.
It gets tiring and boring to move back and forth many websites.
You have to remember several usernames and passwords or have to perform similar repetitive tasks across the sites you manage.
Using MainWP Dashboard, we shall see how to manage multiple WordPress sites from one dashboard easily and hopefully simplify your web administration tasks.
It is recommended to run MainWP dashboard on a dedicated site to avoid plugin conflicts; you can create a subdomain where you can install WordPress and then MainWP dashboard too.
First, we shall install MainWP dashboard on the main site then we shall install MainWP Child, to the sites that are to be managed.
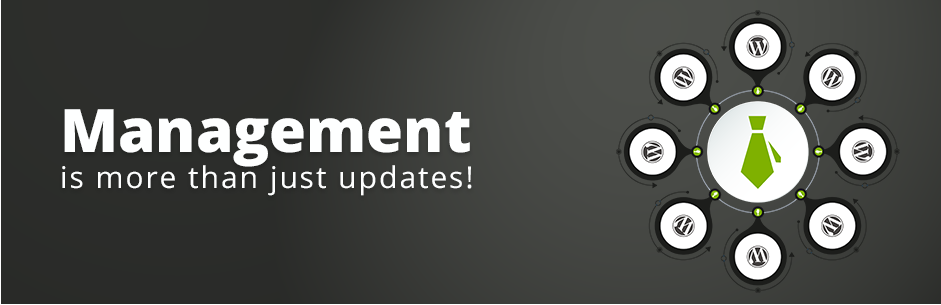
Step by Step: How to manage multiple WordPress sites from one dashboard
Install MainWP Dashboard.
You can install with a FTP client; the files are downloadable from the WordPress plugin repo.
Alternatively, install it from the admin dashboard.

From the add plugins page, search for MainWP Dashboard. Install and activate.
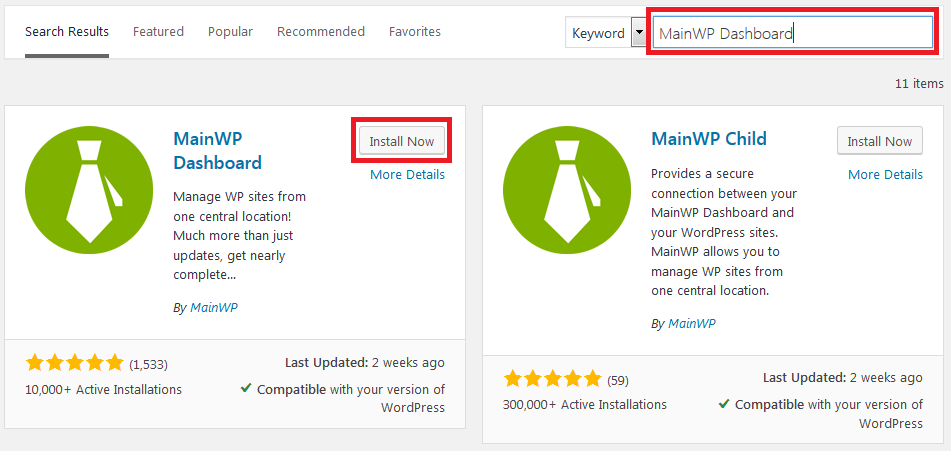
Next, go through the quick setup wizard to configure the basic settings.
Setting up MainWP dashboard.
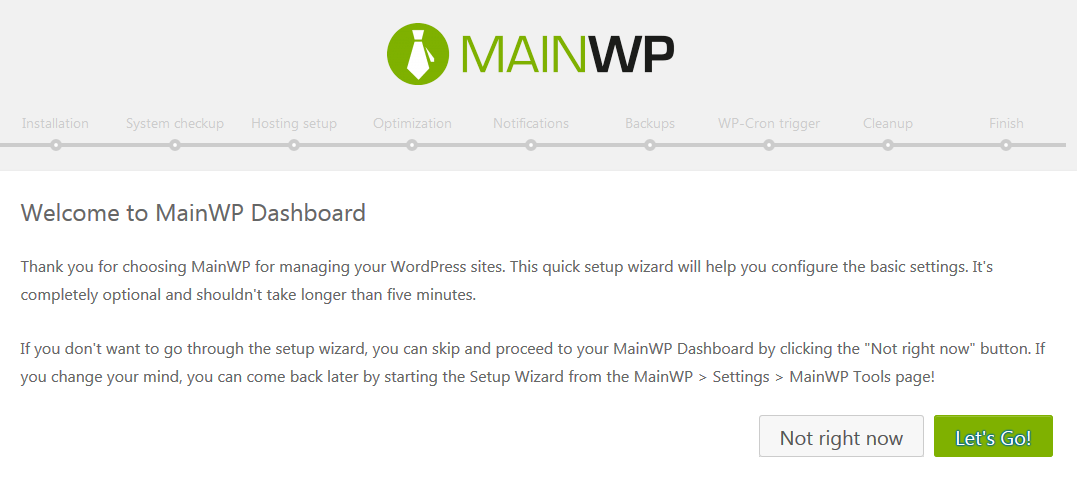
Click, Let’s Go. And on the next screen choose the type of server you are using.
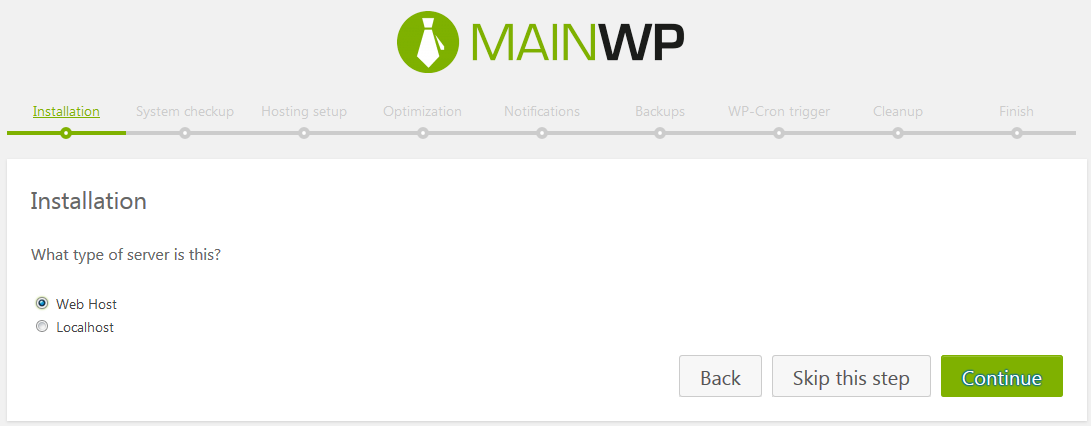
A system requirements checkup is run, and on the next screen, the results are displayed.
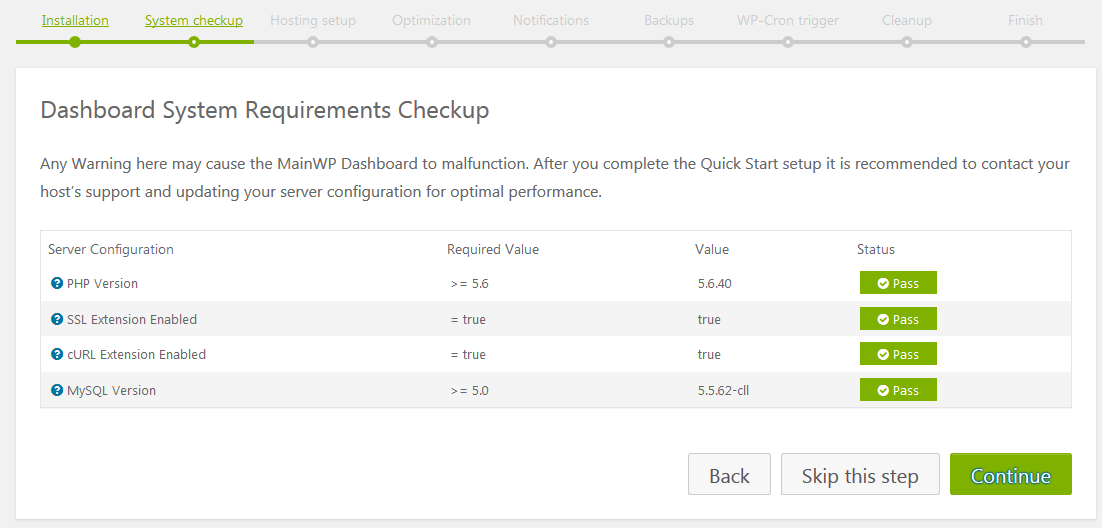
Here are the system requirements for optimal functioning of MainWP dashboard.
| Server Configuration | Required Value |
| PHP Version | >= 5.6 |
| SSL Extension Enabled | = true |
| cURL Extension Enabled | = true |
| MySQL Version | >= 5.0 |
If you meet the requirements click Continue, else, fix or upgrade your software to meet the basic requirements.
Next, configure the hosting.
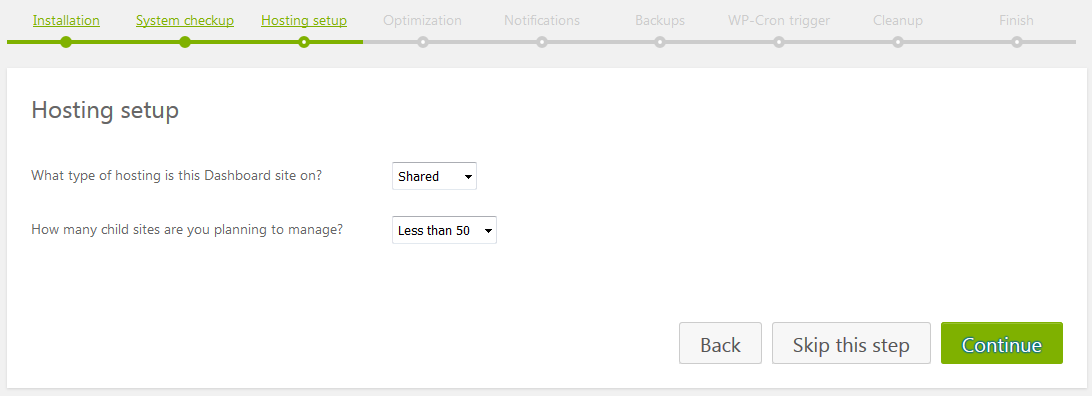
Choose the hosting type you are using from the drop-down menu (Shared, VPS and Dedicated), then choose the number of child sites you intend to manage, and then click continue.
In the optimization page choose whether you want to hide MainWP Network sites from search engines or competitors trying to find snoop around.
You can also allow MainWP dashboard to update the child plugins automatically.
Click the toggle button on the respective items and then click continue.
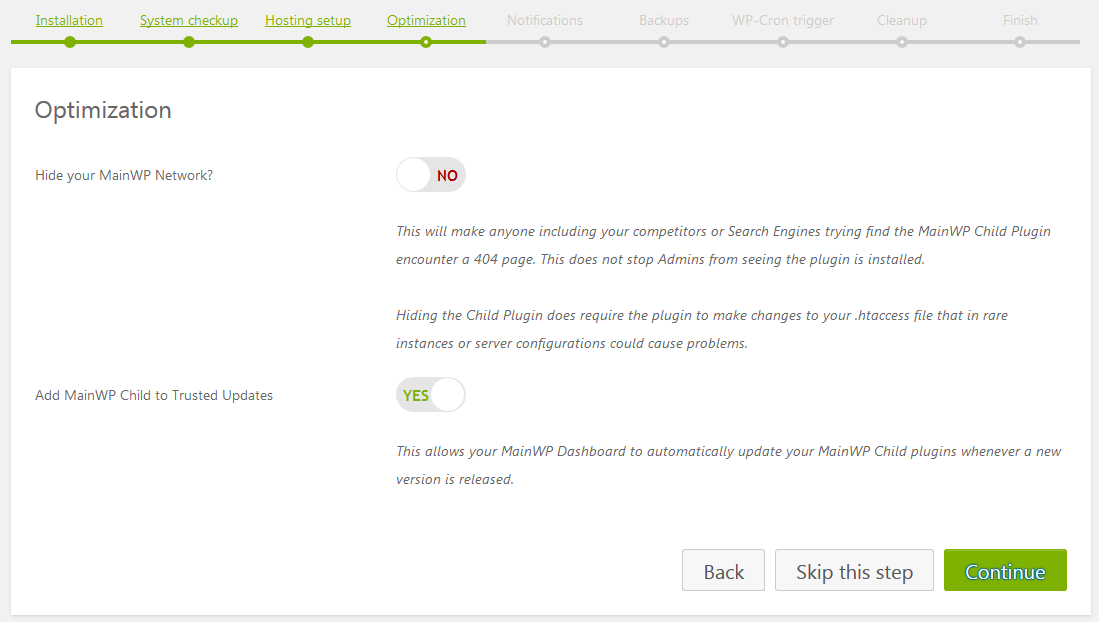
Configure if you wish to receive important notifications on updates and other maintenance messages to your email.
Provide the email address(es) and then click continue.
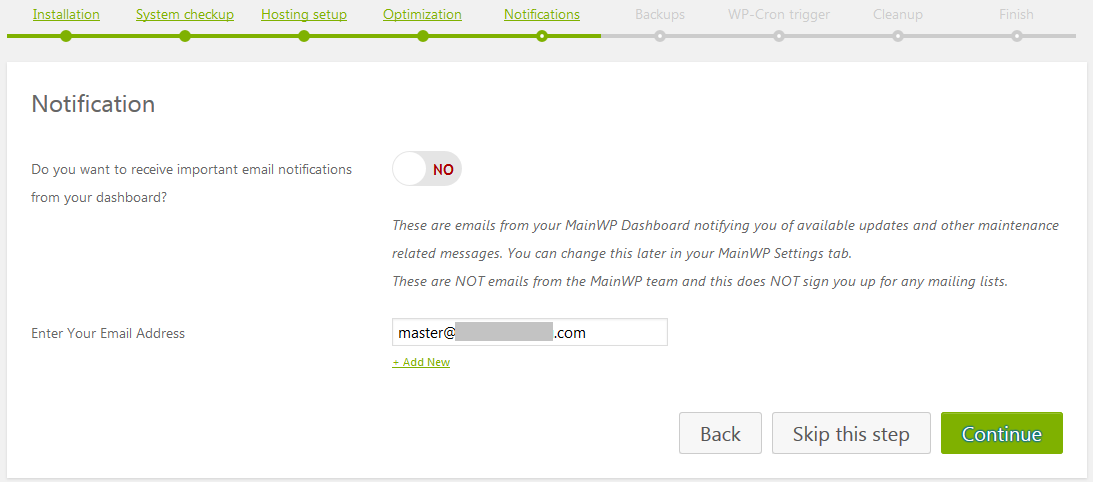
On the next screen configure backups. If you choose yes, you have three free options you can choose from, BackWPup, BackupWordpress, and UpdraftPlus.
If you are using our plugin WPvivid Free WordPress Website Backup Plugin, then select No and click continue.
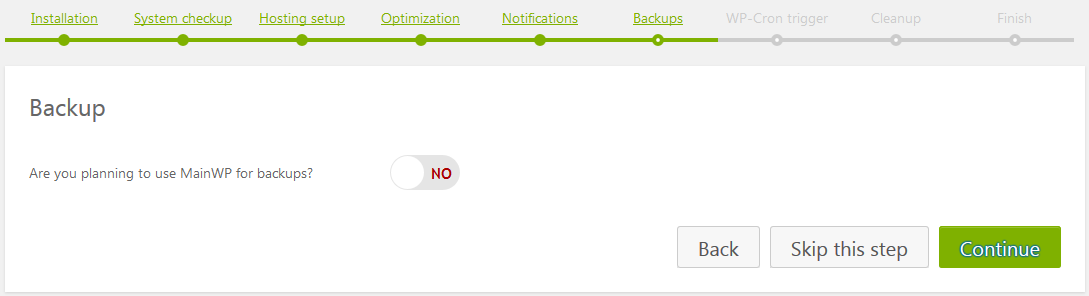
On the WP-Cron Trigger, if you installed MainWP dashboard on a new domain, it is recommended that you use Uptimer Robot service that will visit your website and trigger updates and backups.
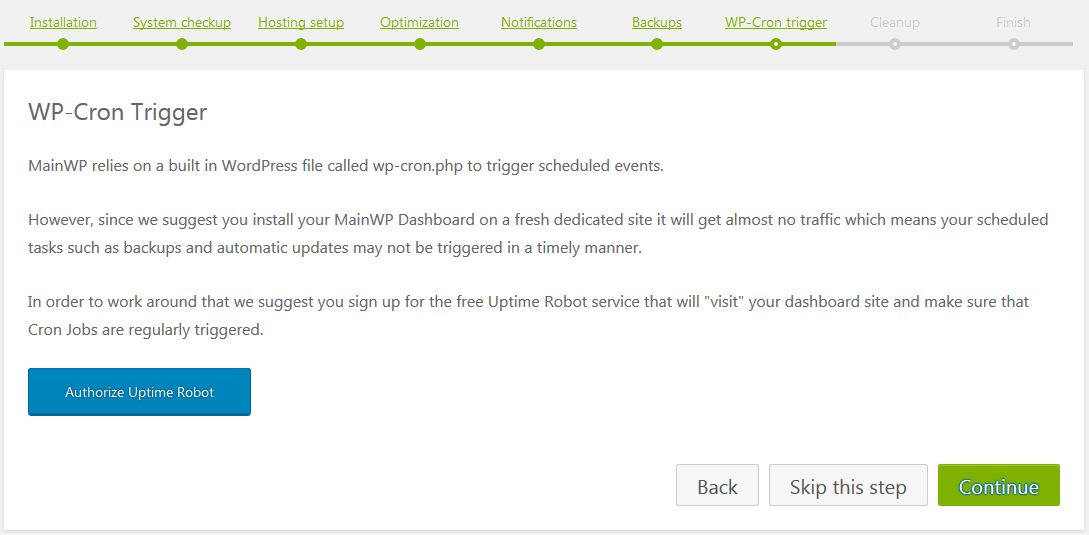
On the next screen, you can select what items on the default WordPress site’s dashboard are removed. Only choose to declutter your dashboard if you installed MainWP dashboard in a new domain or if you do not need the existing content.
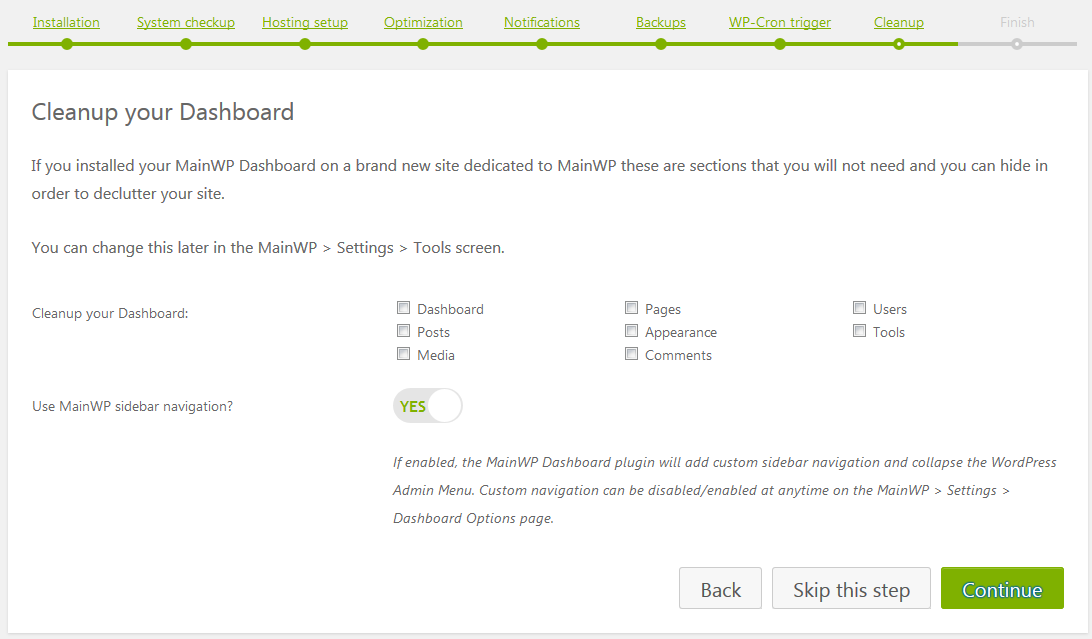
If you are installing on a domain that is already in use, it is wise to have backed up your website and databases.
On the last screen, you can start adding child sites.
But before you do that you need to install and activate the child plugin on all the websites you want to manage with MainWP Dashboard. We shall do that next.
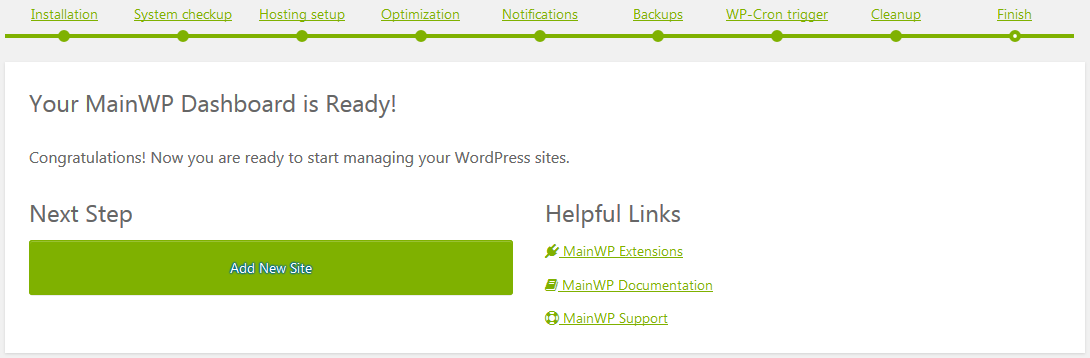
Installing MainWP Child plugin.
Login to the child website, navigate to plugins and click Add new. Search for MainWP Dashboard or MainWP Child. Click Install now, and then Activate.
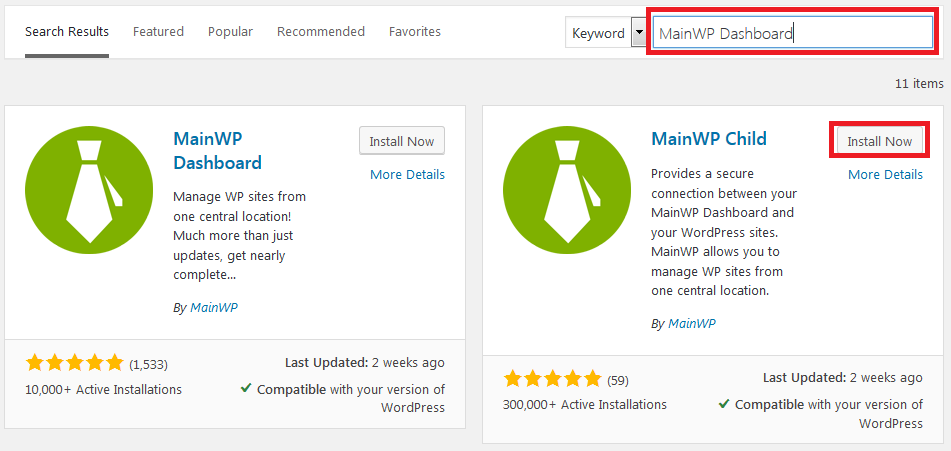
Adding a MainWP Child site to MainWP Dashboard.
Go back to MainWP Dashboard, then to Sites, and click Add New.
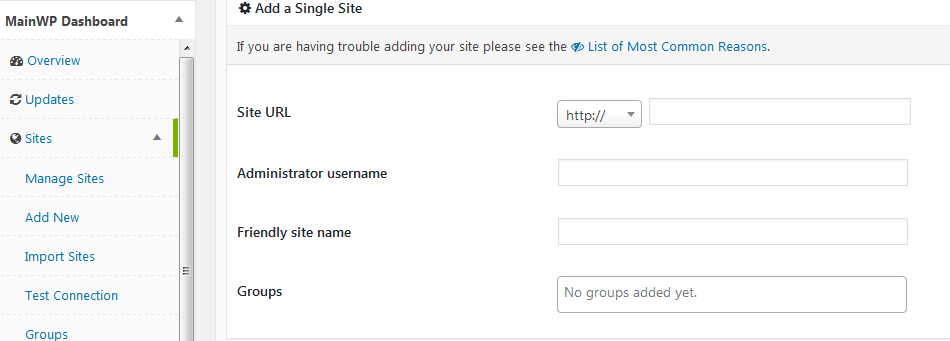
You can quickly get that information from the child site. Go to Settings on your child site, MainWP Child then click the Connection Settings
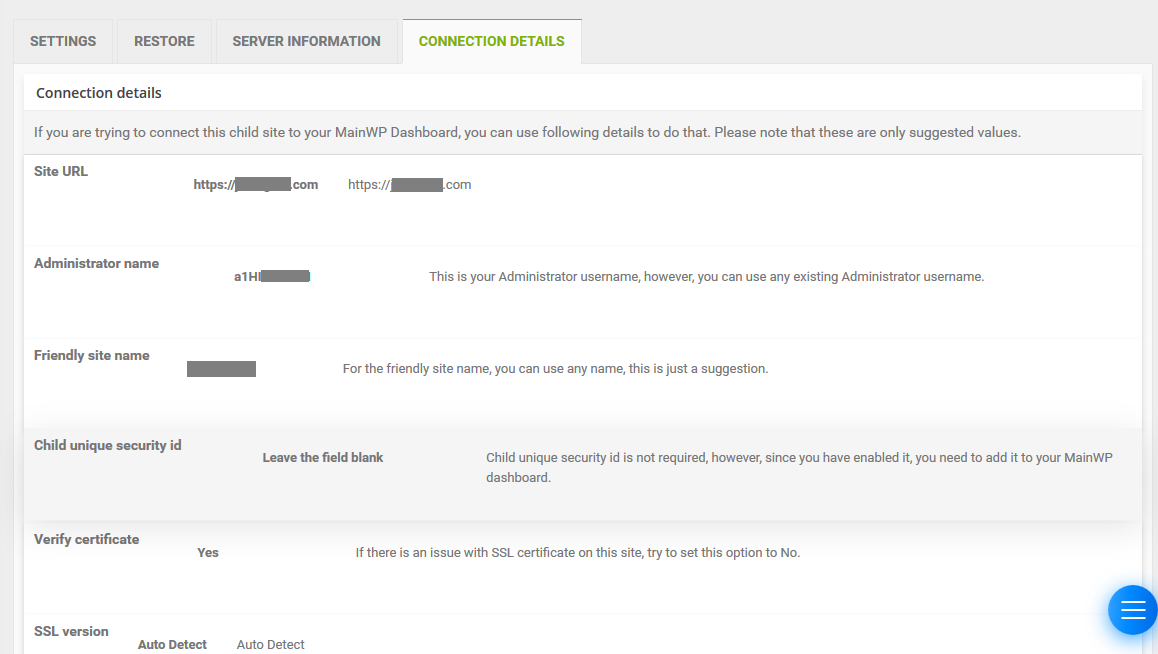
Back to MainWP Dashboard, supply the information above, and then scroll down to the advanced options.
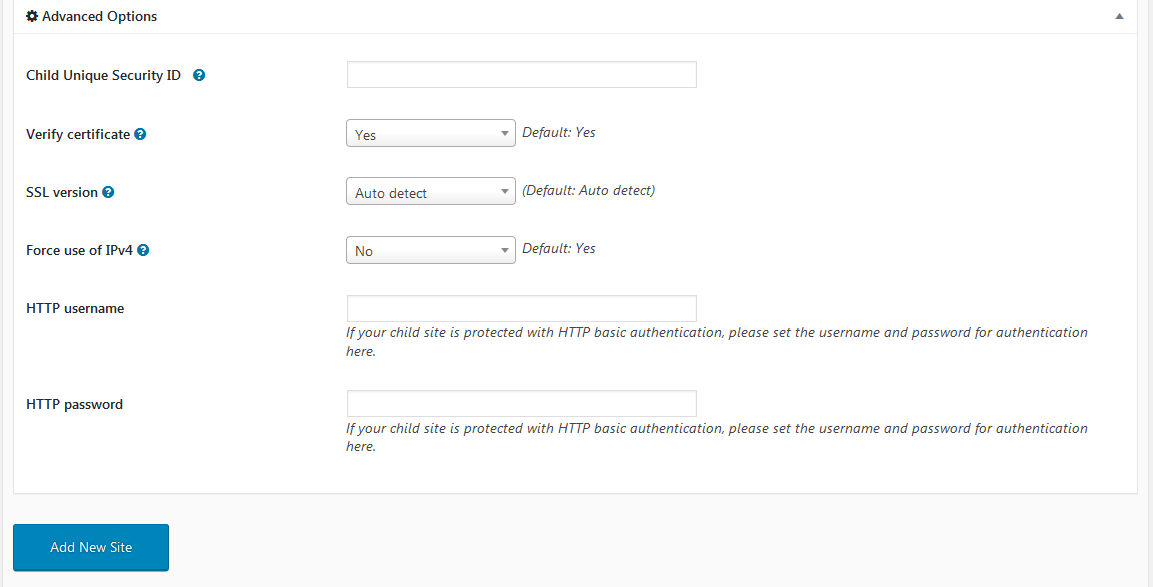
Child Unique Security ID; can be left blank unless if you had set it in the child site. If you are using it then it has to match in both sites.
Leave the default Verify certificate on, and let it automatically detect the SSL Version.
If you are using HTTP basic authentication, then supply the HTTP Username and HTTP password here.
If your website has an SSL certificate installed then you do not need to provide this information.
When you are done, Click the blue Add New Site Button.
You should see your new child site under Manage sites.
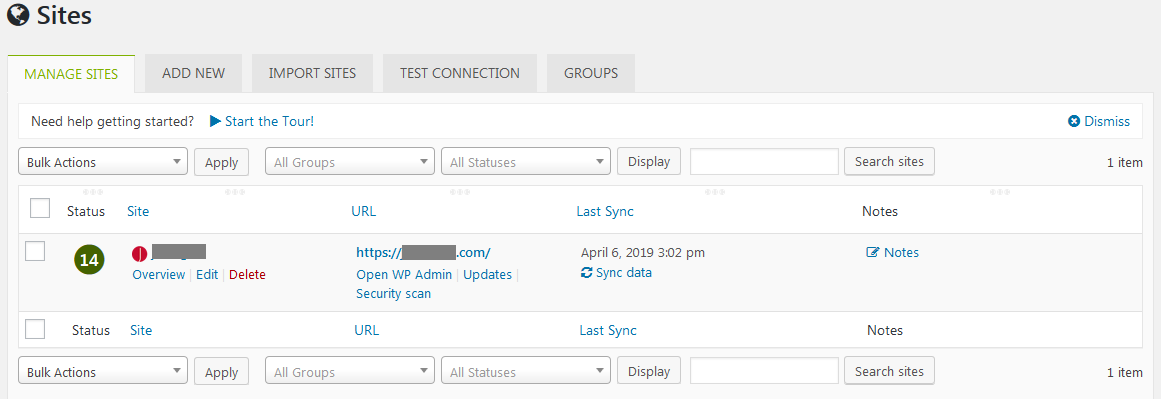
If you have more sites that need to be added, go ahead and do that
Managing MainWP Child sites under MainWP Dashboard
From the MainWP Dashboard, you can manage the child sites as if you are directly logged into them.
The first thing you can do after adding a site is syncing it with MainWP Dashboard

Once the sites are added, managing them is pretty straight forward and easy.
From the dashboard, on the Left menu of MainWP Dashboard, you will have all the tasks you can do.
You have;
- Updates
- Sites
- Posts
- Pages
- Themes
- Plugins
- Users
- Settings
To Manage child site, navigate to the particular item you need to complete.
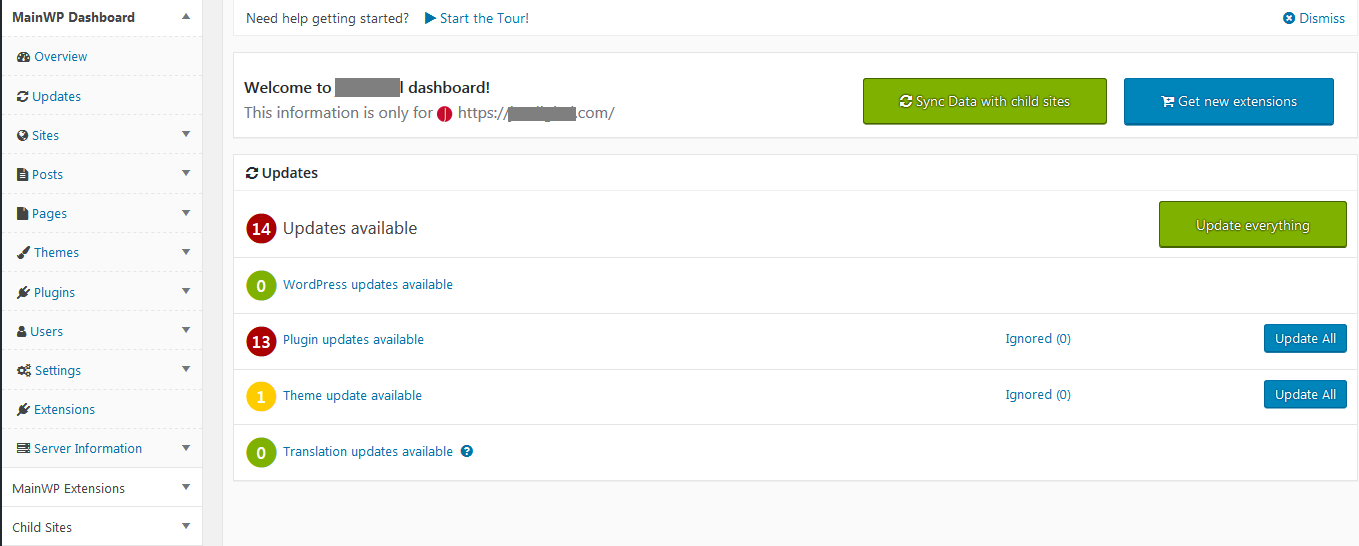
To manually update all the themes and plugins of the child sites, Click Updates., then click Update Everything.
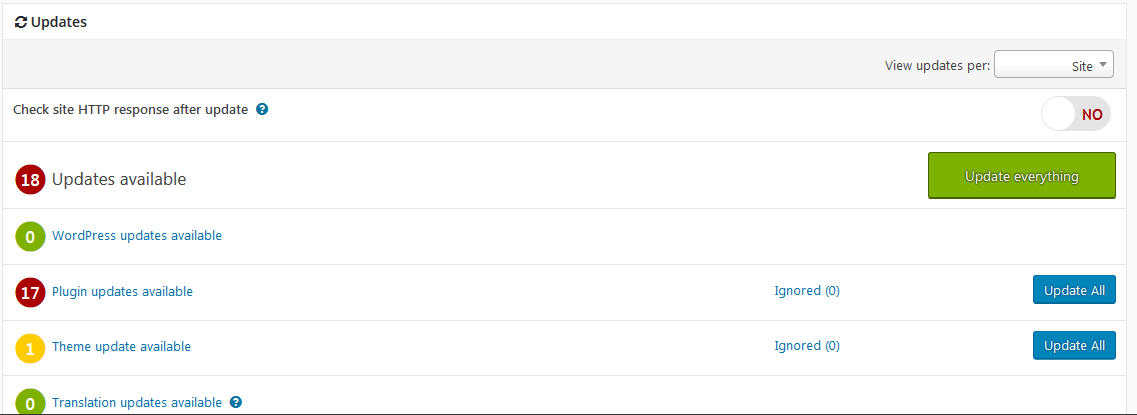
Managing Posts or Pages.
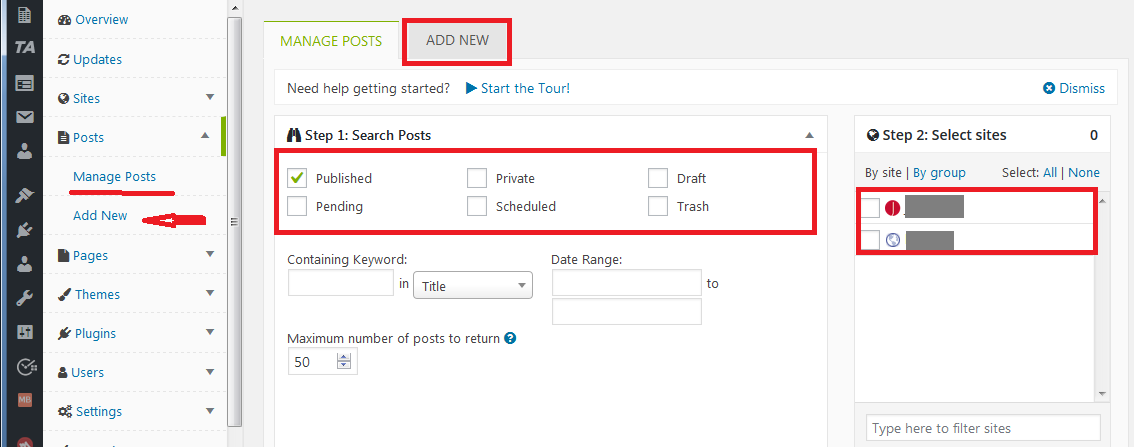
On the MainWP Dashboard Menu, Click Manage Posts or pages. From Step 1. Search for the posts you want to manage. Filter them by their status, and filter further with the options that follow.
Then on step two, Select the site or sites you want to manage.
Then click Show Posts.
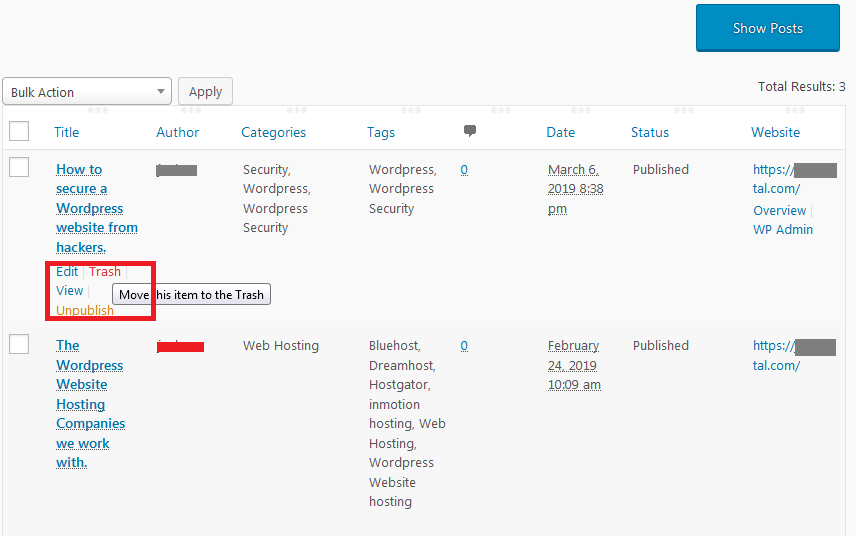
To manage the post, for instance, to Edit it, trash or unpublished it, hover over the post and click the item you desire.
To edit a post, clicking the Edit link under the post takes you to the editor where you can now make your modifications.
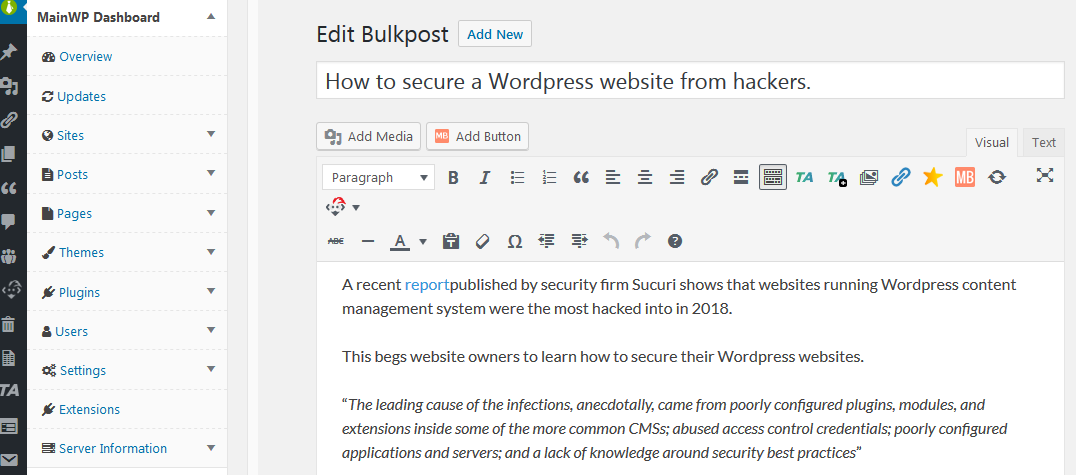
How to Create a page or a post with MainWP Dashboard.
Under Pages, Click Add New. Create the page as normal that is if you are familiar with the classic editor, and then on the right pane, select the site and then Publish the page.
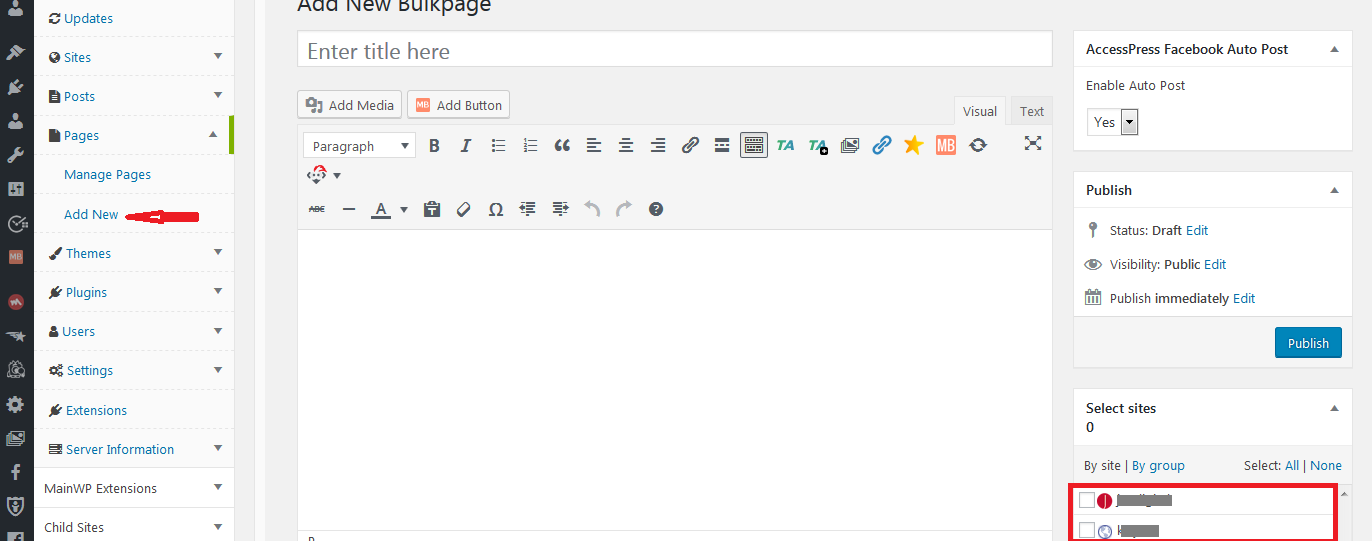
That is pretty much what you will need to do for the rest of the items – pages, plugins, themes,
Final Thoughts
As you have seen managing multiple websites can be easily accomplished from one site.
With one sign in, you can connect to all your client websites and publish or manage them centrally.
Alternative plugins that you should try out.
- ManageWP Worker by Godaddy
- InfiniteWP
Which plugin do you think is the best for managing multiple WordPress websites in one place? Share with us your opinion in the comment section below.
You may also want to learn how to set up a WordPress multisite network.