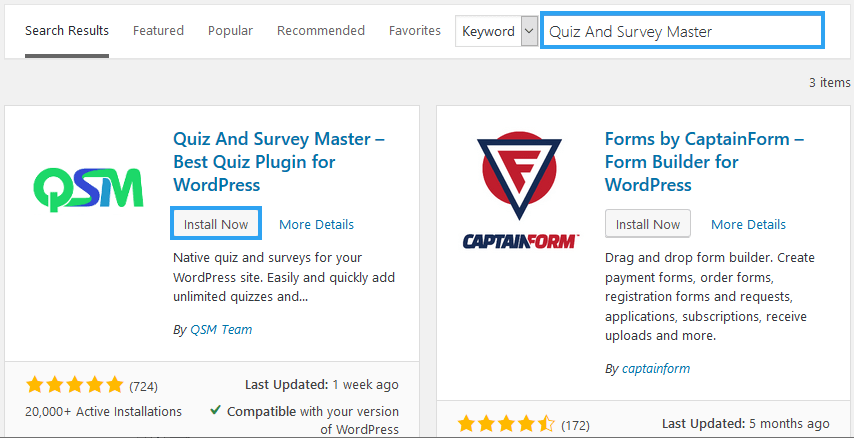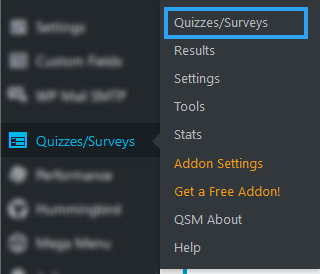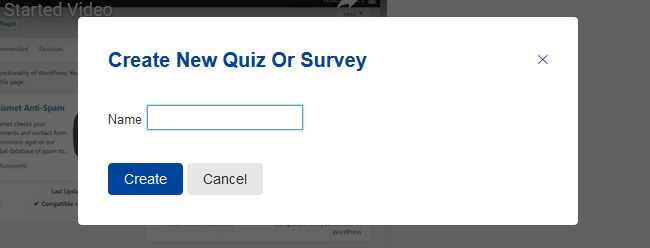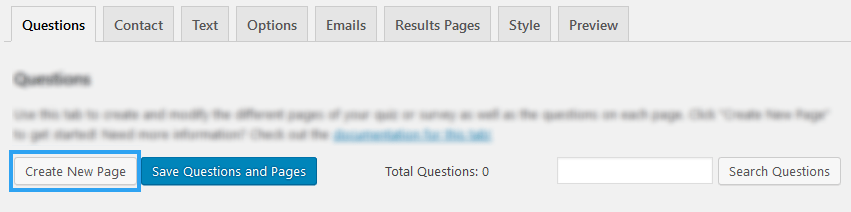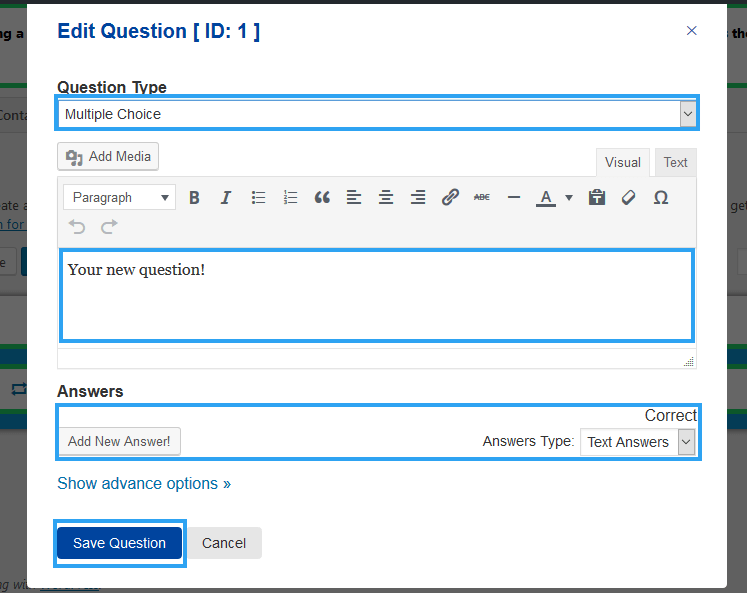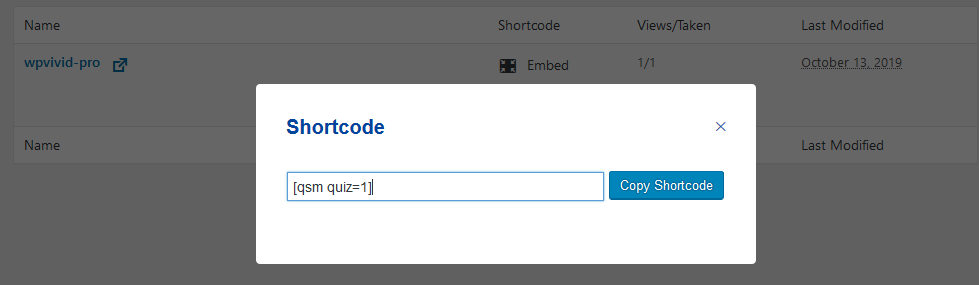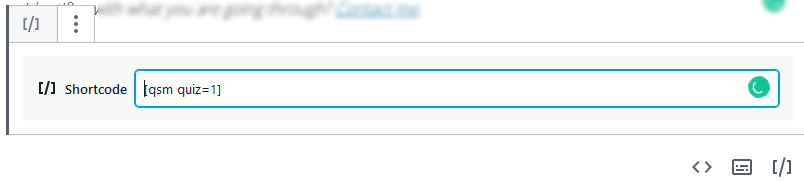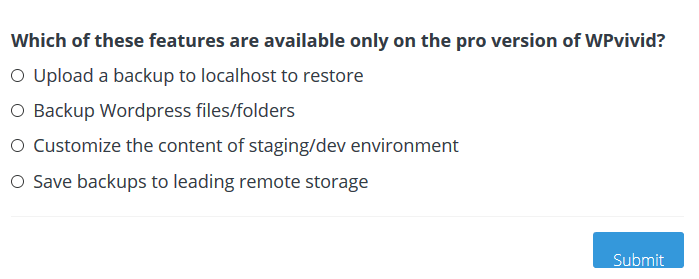Want to capture visitor opinion or drive engagement on your website, then maybe it is time to create a quiz in WordPress – assuming you are using a WordPress to power your website.
I will walk you through the steps to create a Quiz in WordPress with a free WordPress plugin. All you need are your questions and a few minutes.
In case you are wondering, yes, you can use this plugin to create a math quiz in WordPress.
For this article, we shall use Quiz And Survey Master, an easy to use and flexible WordPress quiz and survey plugin that supports multiple types of questions. It shows multiple results pages based on user scores and allow the user to share the results on social networks. You can also require users to log in to take the quiz or survey. The best part is that it is absolutely free.
Now, let us jump in and create a quiz in WordPress.
Step by Step: How to Create A Quiz in WordPress
Step 1. Install and activate Quiz And Survey Master Plugin
Log in to your WordPress admin area to install and activate the plugin.
You can get to this screen by going to the menu, then to Plugins, Add New.
Search for Quiz And Survey Master. Then click Install now, in a few seconds, click Activate.
Step 2. Add new Quizzes or Surveys
Once you activate the plugin, go to your admin menu where you should see Quizzes/Surveys.
Under it, click Quizzes/Surveys.
Now click, Add New
In the popup, give your quiz a name.
Hover over the quiz you’ve just created and click edit.
As you can see from the screenshot below, it is also in this same place that you can:
- Reset a form
- View the results of a quiz
- Get the shortcode to embed or links to your post or page
- Preview the quiz
- Delete a quiz
- Duplicate a quiz
- And, view the post settings.
For now, we shall edit to create our quiz.
The first thing you do is create a page. Under the Questions tab, click, Create New Page.
Now add your questions. Click Create New Question. If you already added questions, then click add question from question bank.
In the popup;
- Choose the question type from the dropdown menu – there are twelve options to choose from.
- Next, enter your question.
- Then add an answer to the question.
- Then click, Save question.
Step 3. Insert the quiz to Your page, post, or widget
Once you have added your questions and answers, copy the shortcode to add it to your page or post or widget.
Click the embed link on the quiz you want to add to your website. From the pop-up, click Copy Shortcode.
Now go to the page or post or widget where you want to add the quiz and paste your shortcode there. It’s that simple.
Save your page or post or widget, and then go to the front end to view the quiz.
Your quiz is ready. Test it out, and then head back to the settings page to make modifications as you find fit.
Conclusion
In this article, I a built basic multichoice quiz, only to show you the way around the Quiz And Survey Master plugin.
With that knowledge, you can build a quiz that is simple or complex as far as your imagination can stretch.
If you are looking for an alternative to Quiz And Survey Master, here are our hand-picked list of the best free survey plugins for WordPress to collect user feedback, most of them can help you easily create a quiz in WordPress.
Hopefully you have found this guide helpful. For next, you may also want to learn how to add Google Forms to WordPress to collect user feedback.