In this article I will show you how to reset your WordPress website easily, but before we do that there is a big caution.
What you are about to do is irreversible, don’t try this if you do not know what you are doing.
In case you know what you are doing or if you do not know but want to go ahead with it anyway, then back up your entire website before proceeding.
If you don’t know how to do that, then I recommend using our WPvivid backup and restore plugin. It is free, and with it, you can backup your entire website, including the database and WordPress files. These can be saved on your local server but can also be remotely stored on the cloud.
Here is my guide to determine if I need to reset a database to its default state.
- Is it a new WordPress installation and things are not going as planned? Yes – then – resetting is the easy way out.
- Are you restoring the website from a backup you created earlier? Yes.
- Do you need the data in your database? Yes – then don’t reset your website. If you do, make sure you heed the warning above.
I have learned, the hard way, that the solution to most issues you experience is not scrapping off everything; there is always a fix.
Then I’ve also learned, having a backup is like a gift sent from the gods, for most of these issues, a quick restoration to the state where things worked fine is all you could have needed.
How to Reset Your WordPress Website with Advanced WordPress Reset plugin
Once you are ready to proceed, go ahead, and install Advanced WordPress Reset – it is a free WordPress plugin that you can use to reset and restore your WordPress database to its default state.
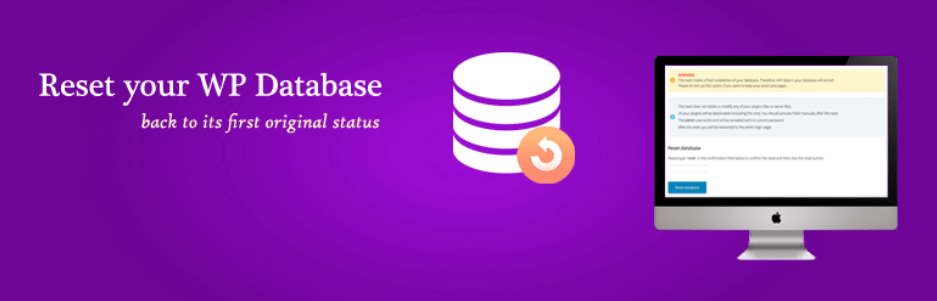
Installing a WordPress plugin is easy, just log in to your admin section, go to Plugins on the left menu, then Click Add New.
In the page that opens, search for the plugin you want to install – Advanced WordPress Reset.
Now click, Install Now, and then click Activate.
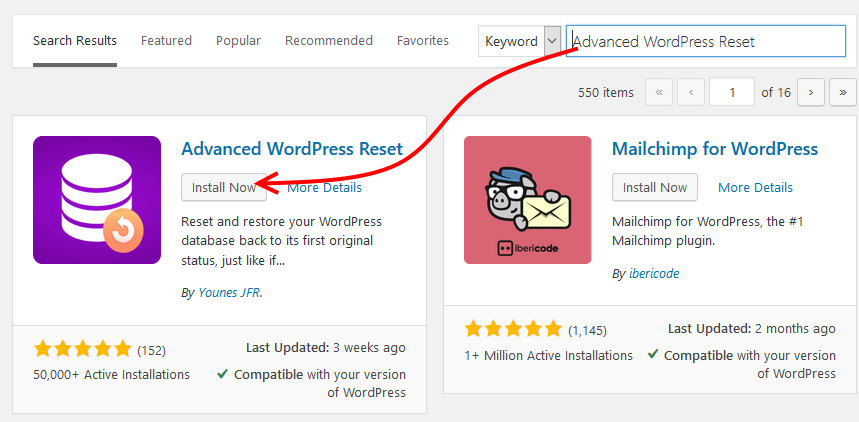
Next, go to Tools on the left navigation menu and then click Advanced WP Reset.
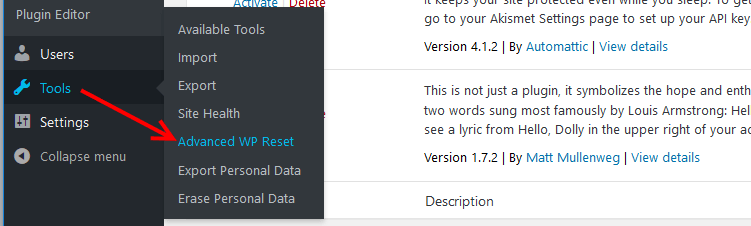
WARNING:
The reset makes a fresh installation of your database. Therefore, ANY data in your database will be lost.
Please do not use this option if you want to keep your posts and pages. That is why we recommend backing up your database for just in case scenarios.
The reset does not delete or modify any of your plugins/themes files or server files.
All your plugins will be deactivated except this one. You should activate them manually after the reset.
After reading the warnings, if you are sure you want to continue, enter reset in the provided field and then click Reset database.
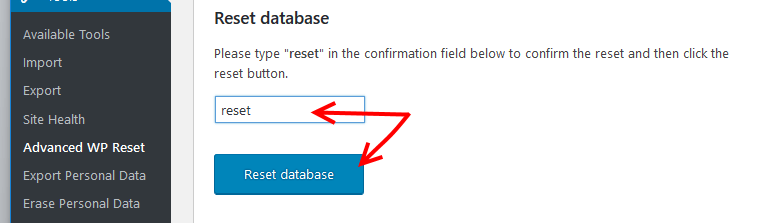
After the reset, you will be redirected to the admin login page.
Note, the admin user is recreated with its current password.
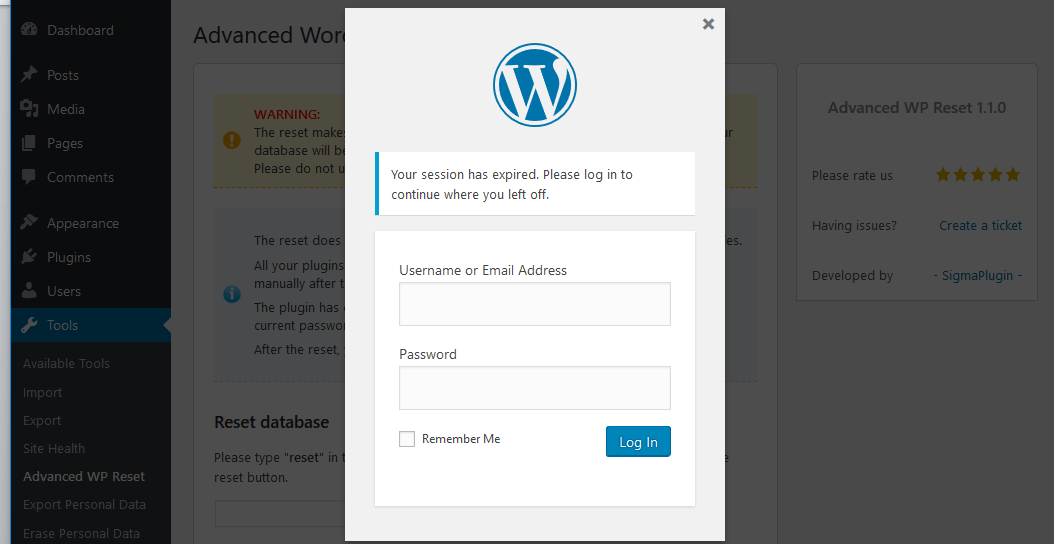
Login in with your details, you should see the success notification on the dashboard.
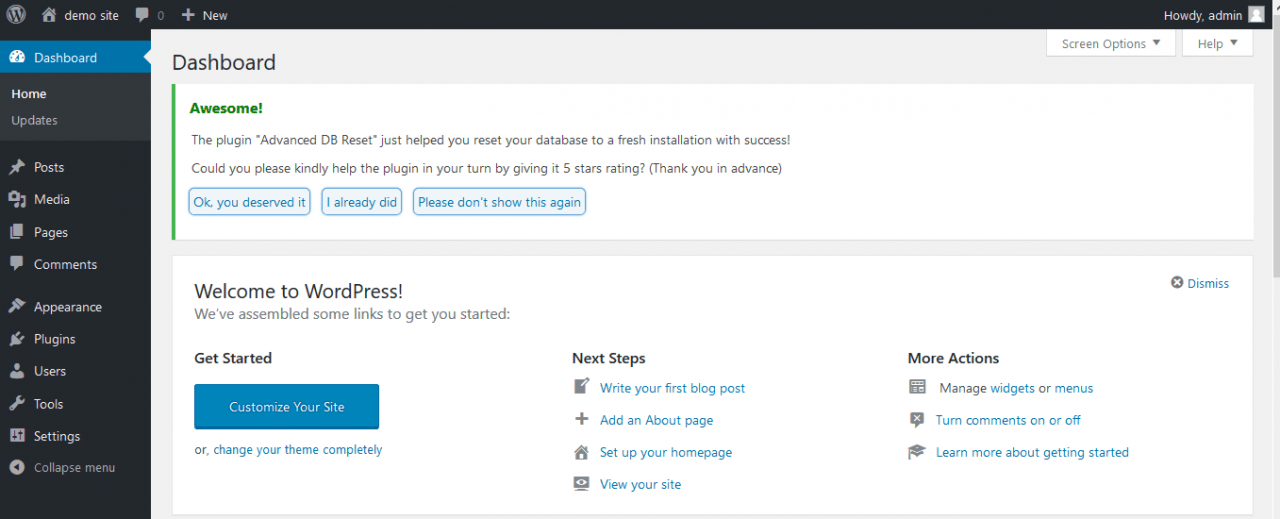
If you go to the website now, you should see everything has been wiped out, and your site has been restored to its default theme and content.
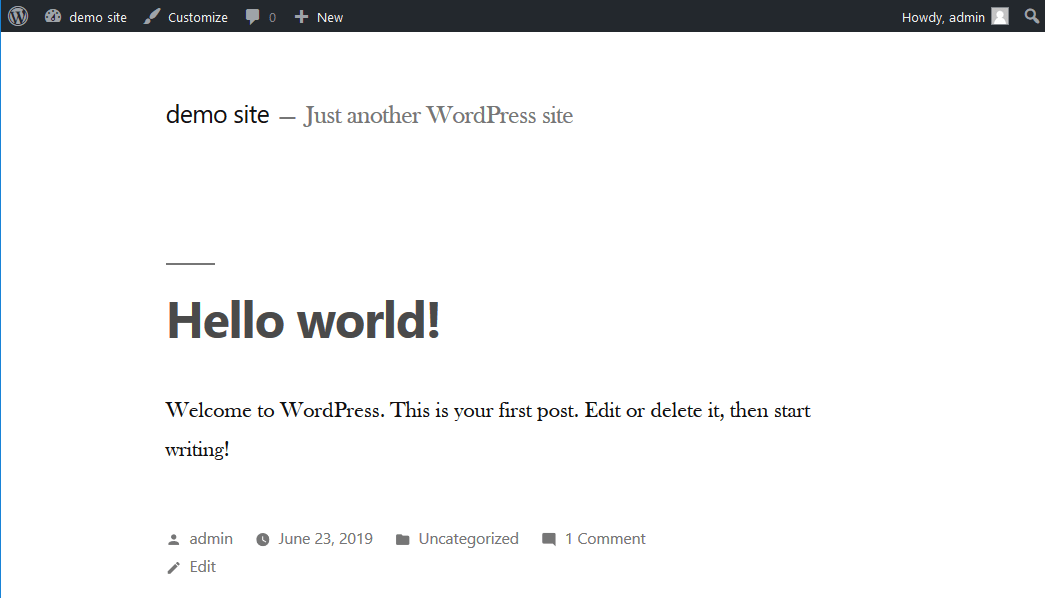
Congratulations you have successfully reset your WordPress Website to its default state.
Conclusion
Resetting a WordPress website to its default state is easy – so easy but the damage caused is irreversible, so do it with care and only if you need to.
As a discipline, always maintain and keep multiple backups for production websites, I can not stress this enough, but, it may save you from some nightmares and sleepless nights.
The WPvivid backup plugin is a handy and free WordPress plugin you can deploy for all your backup, website migration, and restoration needs. Give it a shot and let us know how it works for you.
If you are up for something different from – Advanced WordPress Reset then another formidable alternative plugin you can use is WP Reset – Best WordPress Reset Plugin. I have used it several times and can vouch for it.
This article intended to show you how to reset a WordPress website with a plugin, but, you can also start from scratch – technically it is resetting your website.
For that, empty your database or delete it altogether, then create a new one.
Ideally, this accomplishes the same thing as using a plugin. However, of course, this is a lot more tedious and messy.
Whichever plugin or method you use, we appreciate your thoughts and feedback. More especially, what scenarios do you think require one to start their website on a clean slate?
Hopefully you found this read helpful. You may also want to learn how to create a WordPress staging site (3 Methods).