If you are welcomed to an empty white screen when you visit your website, then the angel of death passed by. In WordPress, we call it the “white screen of death.”
If it is your first time seeing the white screen, know it happens. In this article, I will share with you hints on what you can do to fix the WordPress White Screen Death.
Unlike the other cases when a WordPress website is experiencing technical issues, the white screen of death does not display any error, so you are often left stumbling in the dark figuring out the cause, especially if it is your first time experiencing it.
In most cases, the white screen of death is software related; plugins, themes, in rare instances corrupt WordPress files or limited resources required to execute your software.
With that in mind, let us fix the WordPress White Screen Death.
Step by Step: How to Fix the WordPress White Screen of Death?
Before you get ahead of yourself, reload your website. Delete cache, restart all network devices and reload your website.
The issue could have been temporary, and your browser or CDN is serving a cached copy of your website which had the error.
If that didn’t work, then move ahead;
Starting with the most likely cause of the white screen of death.
Ask yourself. Has there been any change to your website? Did you apply any new updates? Yes? To what: the theme, WordPress core files, plugins?
If the answer is a Yes, then deactivate the plugin or theme you installed. You can also roll back to a version of the website that last worked. Of course, rolling back may not be if you do not have a backup of your website.
That is why we recommend every website owner to maintain a backup regime for his/her website religiously. We built a tool for that – WPvivid Backup and Transfer Plugin.
If yo, however, you wake up to a white screen without making any changes to your website then you will need to do a little more digging to resolve the issue.
Fix the WordPress White Screen Death by disabling Plugins.
If there is a fan of WordPress, We are. You get that in our articles.
One of the blessings of WordPress is its generous community of developers that build software that empowers WordPress websites with amazing feats. These software/plugins, extend the performance of your website with features that once were reserved to the big boy club of deep-pocket businesses.
Great as they are, they are the cause of over 99% of the white screen of death of the websites I have worked with.
I am reasonably sure that your issues will resolve if you can isolate the plugin causing the error.
So what do you do? Easy. Disable all the plugins. Then check your website.
Plugins are in your public directory under wp-content > plugins.
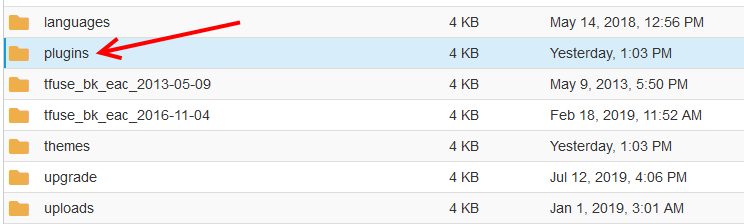
You can use FTP or SSH to access this folder. When you gain access, rename the plugins folder. Now, refresh your website.
Does this resolve the issue? Yes?
Then you can be sure that a plugin is behind the white screen of death.
Go back to your files and rename it back to “plugins.”
Now, please open the Plugins directory and rename all the plugins in it.
Then starts the boring and mundane part of isolating the trouble-causing plugin.
Rename one plugin at a time to its original name, then refresh your website.
Keep doing that, until you see a white screen of death
When you finally land on the culprit, you can look for an update for it or contact its developer.
On the off-chance that the plugins are not the ones causing the white screen of death, move on to –
Fix the WordPress White Screen Death by disabling the theme.
It is improbable, yet very possible that your theme is causing the white screen of death.
Lucky for you, you need a minute or less to rule this out.
Back in your file manager – in the same wp-content directory, open the themes directory and rename your theme then refresh your website.
If your website displays fine, then you got yourself a theme issue.
I recommend in this case, to check for any updates from your theme developer or contact them directly.
Tip: Don’t use pirated themes. Use themes that are backed by an active developer.
Fix the WordPress White Screen Death by editing the .htaccess file.
If your plugins and theme passed the test, then, you could be having a script or several scripts that are not correctly executing – they are timing out.
Most developers state the system requirements for their software to function optimally, consider checking with your theme docs and then making the necessary modifications.
On an Apache server, you can easily make these modifications in the .htaccess file that is found in the root of your public_html directory.
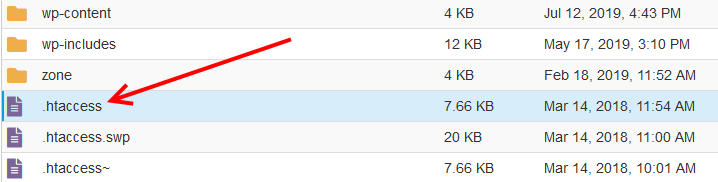
For other servers, if you are not the one managing it, you will need to contact your host to make the changes for you.
Finally, when you have tried all you can, maybe it is time to contact your host.
Tip: Always host your website with popular WordPress hosting companies that provide round the clock support.
Conclusion
It is not after all a life and death situation, or maybe it is, depending on what your website does. Either way, your website can easily resurrect from the white screen of death by following the ideas above.
In case an update or a new plugin broke your website, you could also consider using a staging site for all feature testing before you apply them to the production website.
I didn’t mention, but, I would consider restoring my website from a backup before contacting the website host. However, as we said earlier that only works for wise webmasters who maintain a regular backup schedule. Our WPvivid backup plugin automates backups to top tier cloud hosting platforms like Google Drive, One Drive, Dropbox, Digital Oceans Spaces, among others.
Consider, doing that right now.
That’s it! I hope you find this read helpful. You may also want to learn how to fix a 504 Gateway Timeout Error in WordPress.