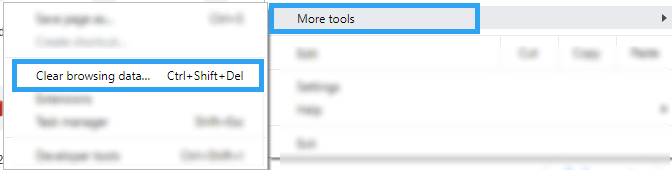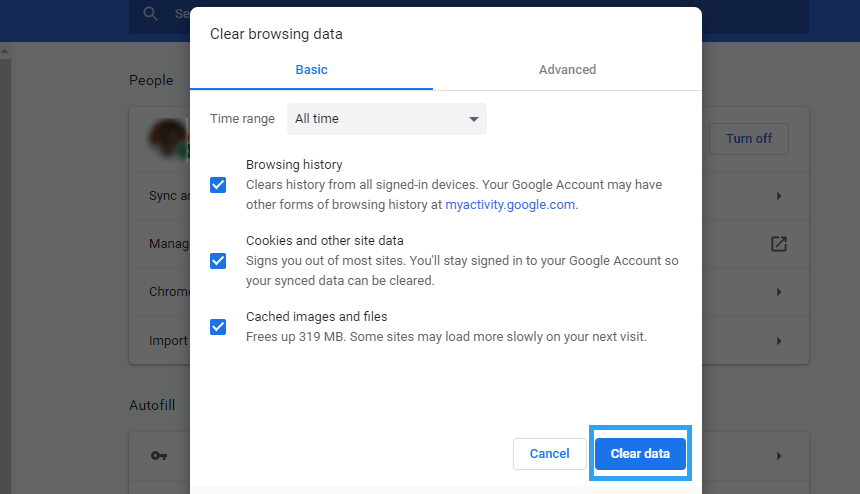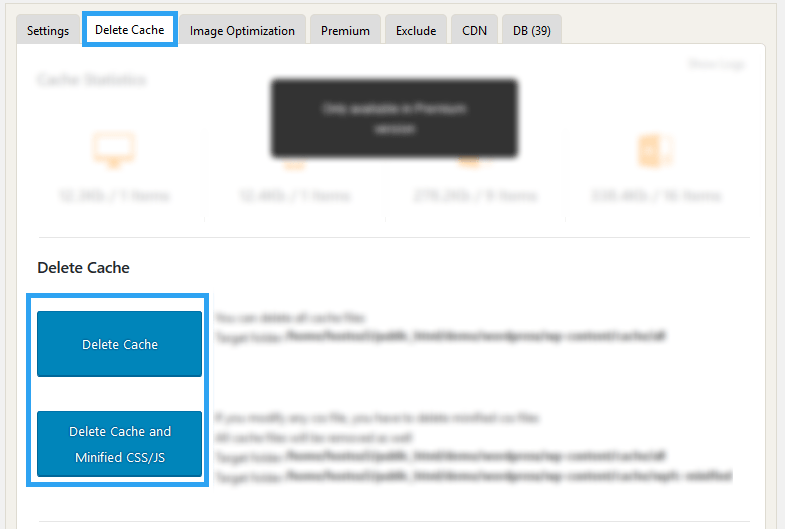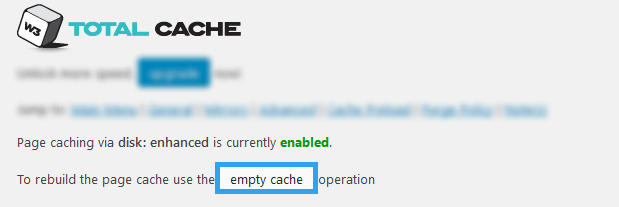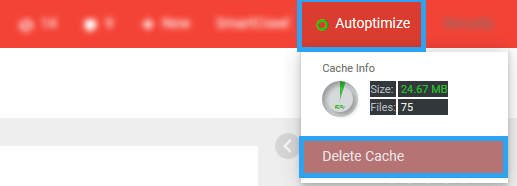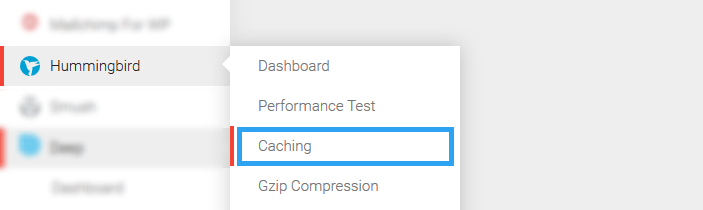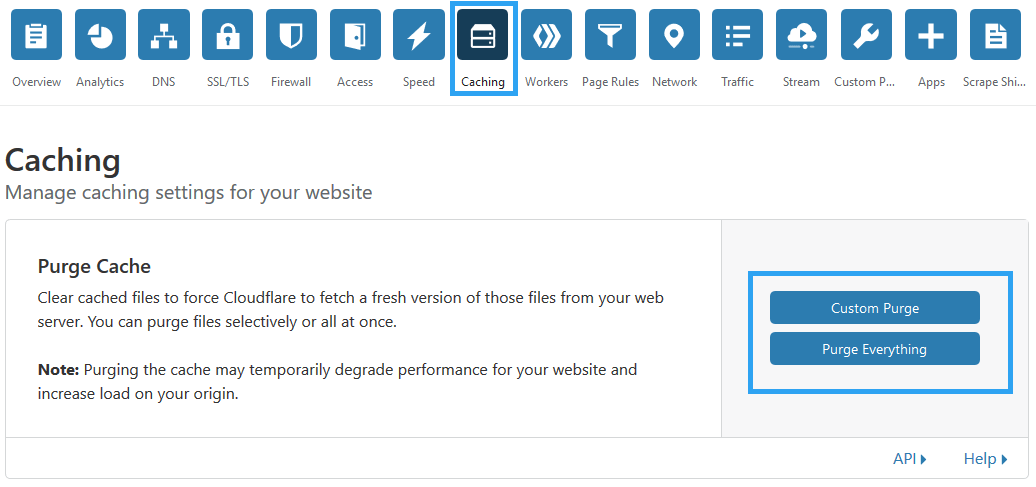I get petrified once in a while when I make changes on a website and don’t see them reflected on a reload. Oh, “I am damned,” I gasp, only to realize that I need to clear cache in WordPress to see the new changes.
Caching software stores data – posts, pages, and other content on your website – as static HTML, so that future requests of the data is served faster without the need to make back-and-forth trips to the server.
This decreases page load times, hence making a website fast.
A blazing fast site is good for your website visitors and search engine bots, thanks to caching. However, this can be a nuisance to developers and website admins, when changes are not reflected immediately.
So, one has to clear cache to see those changes immediately.
Caching happens anywhere along the path data packets travel between a browser and the server, we will, therefore, look at how to clear cache in the most likely places.
Step by Step: How to Clear Cache in WordPress?
Step1. Clear the cache on a browser (Firefox and Chrome)
By default browsers and ISPs keep a copy of webpage the first time it is accessed, the next time you access these pages, it will retrieve the saved copy.
The place to start, therefore is clearing or deleting your browser history.
For Firefox, on the menu, go to Options, then to Privacy & Security. Under Cookies and Site Data, click the Clear Data button.
And in Chrome, simultaneously press CTRL, ALT, DELETE keys. Or go through the menu, found at the top right corner of the browser next to the profile photo. Under More Tools, Click Clear browsing data.
Now click Clear data.
Reload your site and see if there is any change. If there is no difference, hard refresh;
On Firefox, press Ctrl and the F5 keys, or press Ctrl and click the refresh button.
Step2. Clear cache on WordPress caching plugin
Like I mentioned earlier, caching on WordPress is handled by a plugin. To clear cache in WordPress therefore, you need to find the plugin you are using, go to its settings and there should be a place to clear or delete cache.
Here is how to clear cache on some of the popular WordPress caching plugins.
Clear Cache in WP Fastest Cache
On the left menu click WP Fastest Cache to go to its options page. In there, click the Delete Cache tab, then the buttons; Delete Cache or Delete Cache and Minified CSS/JS.
Clear Cache in WP Super Cache
Go to settings then to WP Super Cache.
In the WP Super Cache settings, Click Delete Cache.
Clear Cache in WP Total Cache
On the main menu go to Performance. Then choose either Page cache, Database cache, Object cache, or browser cache.
In whichever cache page you are in, click the empty cache button.
Clear Cache in Autoptimize
Go to the top menu. Hover over Autoptimize then click Delete Cache.
Clear Cache in Hummingbird
Go to the main menu hover over Hummingbird, and click Caching.
In the next page, click the Clear Cache button.
But, you notice a pattern. All caching plugins have an option to empty or delete cache. The semantics may differ – clear cache, purge cache, empty cache, delete cache – but you are doing the same thing.
Step3. Clear cache in a Content Distribution Network (CDN – Cloudflare)
So far we have covered how to clear cache in a browser, and in WordPress using a caching plugin.
There is one more place, you can clear cache. A Content Distribution Network (CDN).
Just log in to the CDN you are using and look for the caching section.
If you use CloudFlare. When you log in, choose the site then click Caching in the menu. Now click Purge Everything.
Conclusion
Cache is great for visitors, but, it often is a nightmare for developers or web administrators.
If you find yourself pulling your hair because your changes are not being reflected, then chance is that there is software behind serving you old copies of your content.
This article has dutifully shown you what to do. If you are making several changes, backup your website, then disable all caching tools; browser, on WordPress and on the CDN, then enable them when you finish making your changes.
That’s it! Hopefully you’ve found this helpful. Now you may also want to learn how to check your websites speed and performance with a free tool.