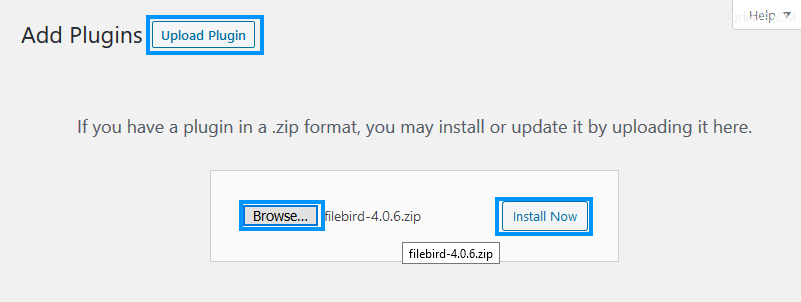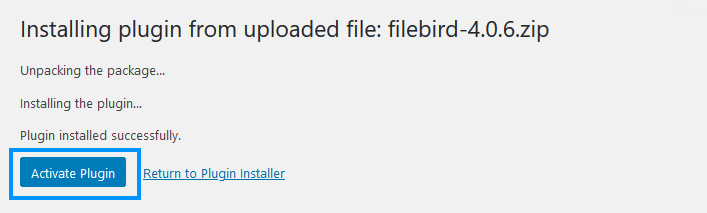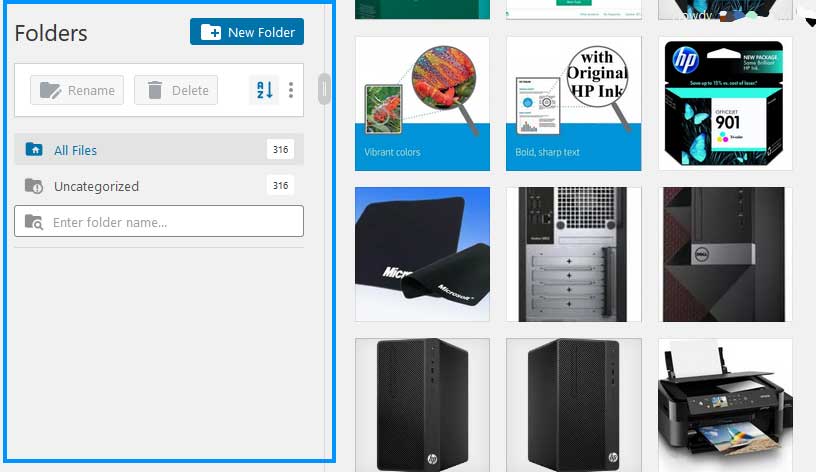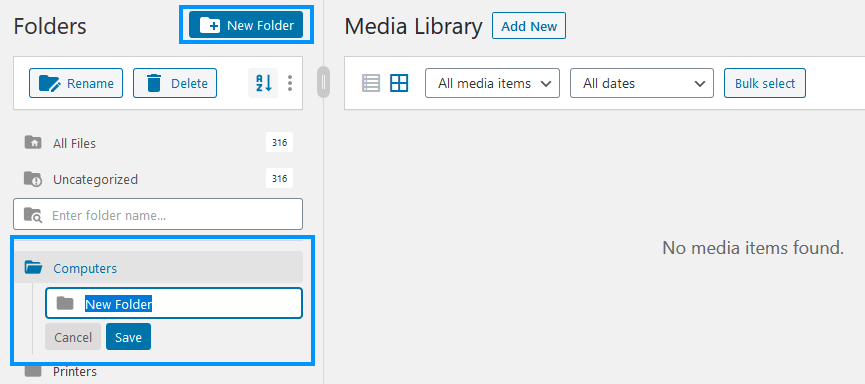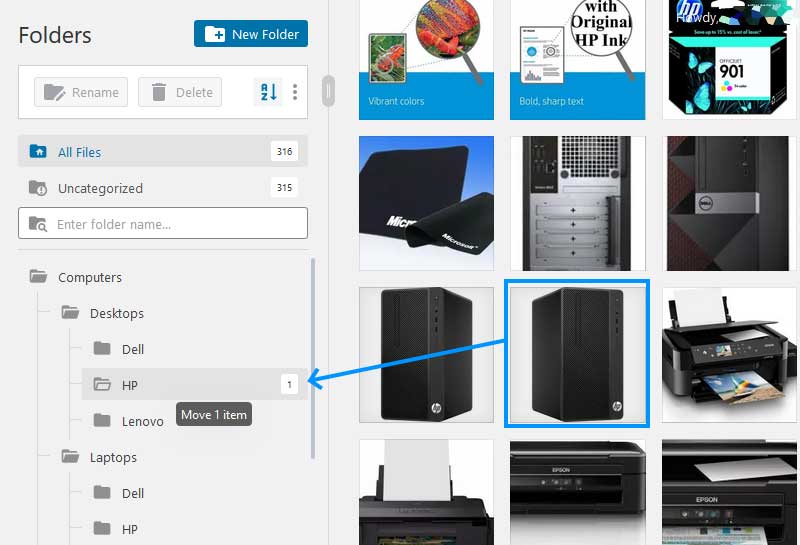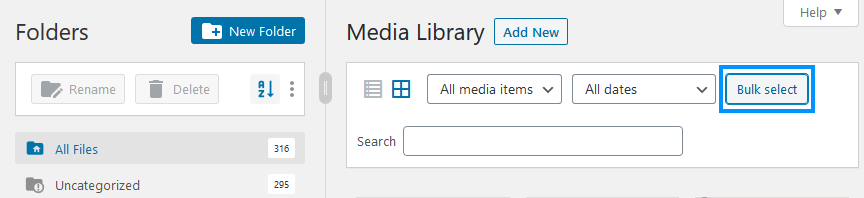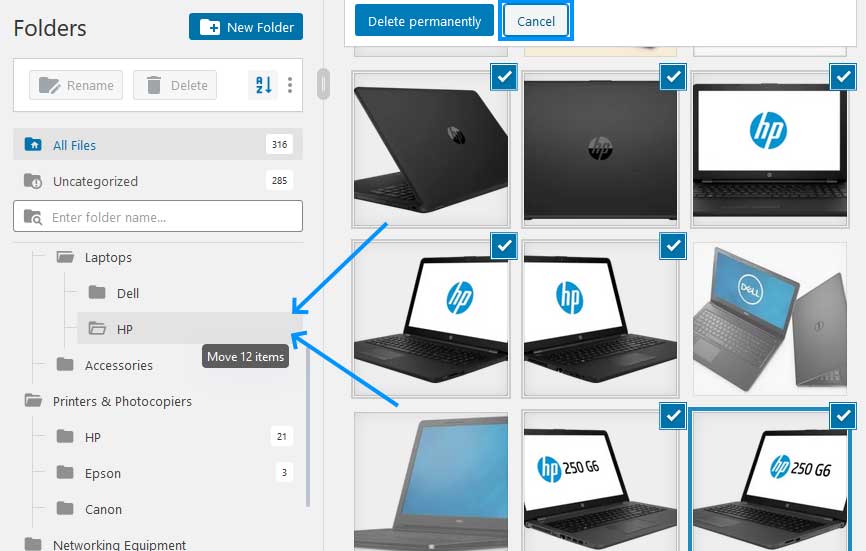It would be nice to have all your files in WordPress media library folders, wouldn’t it?
In this guide, I’ll show you how to organize files in the WordPress media library with folders.
You are one of the WordPress users that produce a staggering 70 million new posts every month.
Like you, many website owners, especially those who frequently publish content, get lost in the default WordPress Media library.
With no way to organize files, it is daunting to sift through thousands of images to find one.
In this guide, we’ll take the headache away and help you organize your files in WordPress media library folders with Filebird.
What is FileBird – WordPress Media Library Folders Plugin?
Filebird is a premium WordPress media library plugin built by elite folks at Ninja Team.
For a onetime fee of $25, you benefit from these features of FileBird.
- With FileBird, you get to organize your media library in folders. You can use as many folders as you like and manage all file types – documents, spreadsheets, images, videos – as long as it is in the WordPress media library.
- The interface is very user friendly; there’s honestly a zero learning curve to organizing your WordPress media library folders.
- With its smart sidebar and easy navigation, you can find any file in your WordPress media library by looking in the right folders.
Filled with raving reviews from actual, verified users, FileBird is the most sold WordPress media Library folders and file manager plugin. Its Envato page at the time of writing shows 9,718 sales – meaning FileBird powers 9,718 WordPress websites.
You can purchase FileBird from the Envato Market place.
And yes, your purchase is backed by a 100% money-back guarantee if anything goes wrong.
We took it for a test run on real-world eCommerce computer stop, a live candidate for the magic of FileBird, and to be honest; you will not need the money-back guarantee.
FileBird, by far, is the most straightforward plugin we’ve tried – explore our rich blog, and you will know that we’ve tried hundreds of plugins.
We are invested in finding the best tools and resources to help your WordPress website.
So, let’s go ahead and show you how to organize your WordPress media library folders
Step by Step: How to Organize your WordPress Files with FileBird?
1. Backup Your Website
It is good practice to backup your website every time you install plugins.
Use WPvivid backup is a free WordPress backup and restore plugin. It will automatically backup your whole website before installing a plugin.
2. Install Filebird and Activate
First, download the Filebird files from your Themeforest/Envato account.
Second, log in to your WordPress administration area.
Under Plugins, click Add New.
On top of the page you are sent to, look on the top, you should see Upload Plugin.
Now, I want you to click, Browse, select the Filebird file you downloaded from Themeforest.
You should now see the filebird.version.zip next to the Browse button.
If all is good, click Install Now.
WordPress will do its thing, then redirect you to a screen like one below, now click Activate Plugin.
Filebird is an easy to use WordPress file manager. Once installed, there’s nothing much to do.
No complicated settings to configures; matter of fact, you don’t need to go tothe settings page – unless if you want to organize each user on your WordPress site to have their own folders.
For most users, once installed, jump right in, you can go ahead to organize the media files in your WordPress site.
3. Organize Files in the WordPress Media Library with Folders
After installing and activating Filebird, on the left menu, go to Media and then to Library
You should see a new section on the left of the Media Library – Folders
Click New Folder to create a folder
Give your folder a name and then hit the Save button.
Pro tip: According to an SEO agency that manages websites for some of the largest ecommerce stores in Africa and Europe, give your folders descriptive names. A simple act like that can quickly boost your search engine rankings as Search engines can easily crawl, index, and learn about your website content.
For example, a computer store sales Computers, under which you have Desktops, then Brands.
A good folder structure could then be Computers > Desktops > Dell > Model > Computer-name
Another easy way of going around it is name you folders based on how you catalogue your products or ideas offline – if you don’t, then the above idea may work for you.
Create subfolders in WordPress Media library with Filebird
There are two ways around this.
First is creating the subfolders directly in the folder you want to have the subfolder in.
The second way is if you are reorganizing and moving an existing folder to another folder.
We’ll look at both ways.
Go to the folder under which you desire to create the subfolder.
Click New Folder
Provide a subfolder name and then Save.
The second way is rearranging your folders.
Simply drag and drop the folder you want to move into the desired folder.
Move media items to folders in WordPress Media library with Filebird
Once you have your folder structure in place, it time to move the files to their folders.
We’ll go about this in two ways: moving one item at a time and moving multiple items.
Moving one item
Find the item you want to move, click it, then drag it into the folder you desire.
Moving multiple items
To move multiple items in bulk – click Bulk Select under Media Library.
Next, please select all the items you want to move and drag them to a folder.
That’s about it on organizing multiple media library files.
One thing, though, after you’ve dragged multiple items to a folder, make sure you click the Cancel button on top of the screen.
If you don’t, the items stay selected, not good if you are still dropping other files to other folders or subfolders.
4. How to Search for Folder and Insert Files to Page/Post
Upon activation, you can browser files directly from page/post editor easily in the FileBird interface. This user interface displays exactly like in your media library sidebar. Therefore, you can also search for folder name in the FileBird sidebar or search for file name in the built-in search box. With this you’ll be able to find the files you need in the shortest amount of time.
Thanks to this WP dashboard file manager, all WordPress authors and editors can do their jobs quickly and productively.
5. Easy Migration
If you’re using another WordPress media folder plugin and want to move to FileBird without crafting all folders all over again, don’t worry because FileBird got you covered. This plugin provides powerful migration features so that with a few clicks you can import previously-created folders from other plugins such as Media Library Assistant, WP Media Folder by JoomUnited, Enhanced Media Library by webbistro and WordPress Media Library Folders by Max Foundry.
Conclusion
After reading through this article, managing media files in WordPress shouldn’t be a nightmare.
FileBird – WordPress Media Library Folders Plugin does the job of organizing your files in WordPress media library folders.
It will cost you $25, but it is worth every penny.
You can purchase FileBird from the Envato Market place and start organizing your files in WordPress media library folders.